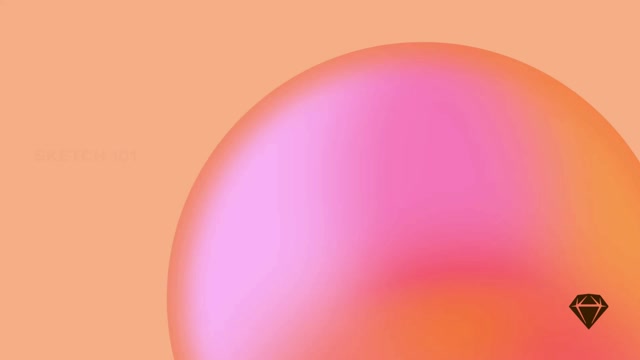您可以使用「檢查器」中「**設計**」索引標籤頂列的六個對齊按鈕來對齊圖層。

從左到右:靠左對齊、水平置中對齊、靠右對齊、靠上對齊、垂直置中對齊、靠下對齊 (v91 2022 年 8 月)
以下影片顯示了畫板上單一圖層的基本對齊選項。如果您選取了畫板外的單一圖層,則無法使用對齊工具。
在 Mac 應用程式中對齊畫板上單一圖層的效果 (v91 2022 年 8 月)。
將滑鼠懸停在任何對齊按鈕上,即可預覽所選圖層的對齊方式。如果您選取了多個圖層,這會特別有用。
圖層將始終與其父項對齊。父項的一個例子是包含單一圖層的畫板 — 在這種情況下,畫板是父項。但是,如果您有一個畫板,其中包含一個群組,而該群組包含您要對齊的圖層,則該群組就是父項。
在以下範例中,畫板是其中所有圖層的父層,因此選取綠色圓圈並將其對齊到左上角,會將其對齊到畫板的左上角。

圖層將會左對齊到其父層畫板的邊緣 (v91 2022 年 8 月)
在接下來的範例中,綠色圓圈、粉紅色矩形和橙色三角形是畫板內群組的一部分,因此對齊綠色圓圈會將其對齊到群組的邊界內,而不是對齊到畫板的邊緣。

單一圖層對齊到其父層群組 (v91 2022 年 8 月)
畫板、群組和合併形狀都是其包含的任何圖層的父層。
要將單一圖層對齊到畫板而不是其父層群組或合併形狀,請選取該圖層並按住 ⌥ 鍵,然後點選您要使用的對齊按鈕。
如何對齊多個圖層
如果您選取兩個或多個圖層並套用對齊選項,則其對齊方式將會根據您選取範圍邊界的邊緣。例如,如果您選擇將圖層向左對齊,則所有圖層將會對齊到最左側圖層的最左邊緣,向右對齊則反之亦然。使用「置中」選項將會計算所有圖層組合的中心點,並沿著該點對齊它們。
在以下範例中,所有圖層都被選取,然後向左上對齊。這會將所有圖層對齊到原始選取範圍的頂部和左側範圍,而不是畫板。

多個對齊圖層的範例 (v91 2022 年 8 月)
要覆寫此行為並將多個選取的圖層對齊到它們所在的畫板,請選取您的圖層,按住 ⌥ 鍵,然後點選您要使用的對齊按鈕。
對齊到參考圖層
要將物件對齊到特定的參考圖層,請選取您要對齊的所有圖層(包括參考圖層)。再次點選參考圖層 — 它會顯示較粗的輪廓 — 然後使用您想要的對齊選項。
您也可以使用畫板作為參考物件。
如何使用特定圖層作為對齊多個圖層的參考 (v91 2022 年 8 月)
在 91 版之前,您可以透過選取參考圖層並使用 ⌘⇧L 鎖定它來達到相同的結果。按住 ⇧ 鍵以保持鎖定的圖層被選取,然後選取您要對齊到鎖定圖層的物件。
水平和垂直分佈圖層
您可以使用「檢查器」中「設計」標籤頂列的前兩個按鈕,水平 或垂直
地均勻分佈圖層。方法是選取三個以上的圖層,然後選取分佈圖層選項。
當您分佈圖層並使用像素擬合時,有時 Sketch 無法在仍然遵守像素級對齊的情況下均勻放置圖層。在這些情況下,您可以選擇
- 不均勻分佈:維持像素級的對齊,這可能會導致圖層分佈方式略有不同
- 放置在子像素上:使分佈精確,這表示以子像素級對齊放置圖層
以下範例顯示了四個水平分佈圖層的預覽。

套用於多個圖層的水平分佈範例 (v91 2022 年 8 月)
使用「整理」對齊圖層
您可以使用「**整理**」按鈕將多個圖層快速對齊到均勻分佈的行和列的整齊網格中,您可以在「檢查器」的「設計」標籤的右上角找到此按鈕。
選擇要對齊的圖層,然後點擊「整理」按鈕 — 或先將滑鼠懸停在按鈕上,預覽變更後的樣式。您的網格將填滿所選範圍,Sketch 會嘗試將圖層平均排列成列和欄。整理功能適用於水平和垂直軸。
如果圖層大致排列在單列或單欄中,您也可以在「整理」按鈕旁邊的欄位中輸入您偏好的垂直或水平間距,而無需先使用整理功能。
建立網格
若要建立網格,請選擇一個圖層,然後前往「排列」>「建立網格」— 或拖曳右下角的控點 — 以編輯網格中的欄數和列數。使用控點來編輯圖層之間的間距。您也可以使用「檢查器」中的控制項來編輯網格中的儲存格數量和間距。
如何使用「排列」選單中的「建立網格」選項,從單一圖層建立網格(2022 年 8 月,第 91 版)
您可以用多個圖層建立網格。請確認您的圖層已對齊,選取它們,然後拖曳右下角的控點來建立您的網格。
如何從多個圖層建立網格
Mac 應用程式會使用所選圖層的最後一個圖層來建立網格。
使用智慧分佈移動多個圖層
透過智慧分佈,您可以快速調整多個圖層之間的水平或垂直間距。若要執行此操作,請選取兩個或多個圖層,然後點擊並拖曳顯示在圖層之間的控點。如果您已將圖層排列在網格中,則可以調整水平列中每個圖層之間的間距,以及列本身之間的垂直間距。
如果您的圖層沒有平均分佈,則不會顯示智慧分佈。若要解決此問題,您可以手動平均分佈圖層,或使用「整理」按鈕。
使用「整理」和「智慧分佈」功能選取、排列和分佈圖層(2022 年 8 月,第 92 版)
對於非常小的選取範圍,或當您從選取範圍縮放到很遠時,智慧分佈控點將會隱藏,以便更容易看到圖層。如果您看不到所選圖層的智慧分佈圖層集,請嘗試放大。
從版本 67 開始,智慧分佈和整理功能適用於不同群組內部和外部的圖層選取範圍。
在智慧分佈選取範圍內重新排序圖層
當您選取了一組間距相等的圖層時,可以點擊並拖曳顯示在任何圖層中央的圓形控點,在該選取範圍內移動它。周圍的圖層會自動重新排序,以容納您移動的圖層。
在單欄智慧分佈選取範圍內交換圖層(2022 年 8 月,第 92 版)
這也適用於整個畫板,方便在畫布上重新排列整個流程。
在類似網格的版面配置中重新排序圖層
您可以在網格版面配置中重新排序圖層,而無需變更網格中的列數或欄數。選取網格中的所有圖層,然後拖曳顯示在任何圖層中央的圓形控點,將其與另一個圖層交換。
在類似網格的版面配置中交換圖層,使用多圖層選取和分組(2022 年 8 月,第 92 版)
當您選取屬於間距相等的群組一部分的單一圖層時,您可以使用智慧分佈控制項移動它並調整間距。
相對於畫板邊緣定位圖層
您可以使用 X 或 Y 欄位中的運算子,精確地定位圖層相對於畫板邊緣的位置。在 X 或 Y 欄位中新增 l、r、t、b 或 c/m 運算子,將它們定位在距離所在畫板的左、右、上、下和中央/中間的確切像素數。
如何相對於畫板定位圖層