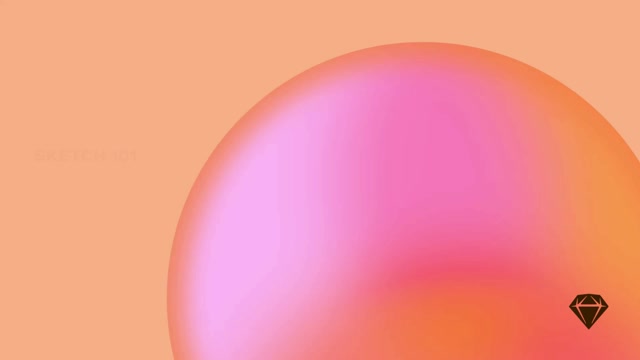調整圖層大小
要調整圖層的高度或寬度,請拖曳其任何邊緣。要同時調整高度和寬度,可以使用角落控點。
您可以透過在圖層上的任何位置點擊並拖曳來調整圖層大小
按住 ⇧ 並拖曳將會按比例調整圖層大小,使其高度和寬度保持相同的比例。如果您想要從圖層中心調整大小,請按住 ⌥ 並拖曳。
請記住,調整大小會受到您已套用的任何調整大小限制的影響。
在檢查器中調整圖層大小
您也可以透過選取圖層並在檢查器中輸入新的尺寸來調整圖層大小。輸入時,您將看到圖層外觀的預覽。完成後,按下 ⏎ 即可套用變更。
如何使用檢查器調整圖層大小(v94,2022 年 10 月)。
預設情況下,調整大小會錨定在左上角。您可以透過在檢查器的圖層屬性欄位中的尺寸後輸入這些鍵盤運算子來更改此設定
| l | 從左側縮放(預設) |
| r | 從右側縮放 |
| t | 從頂部縮放(預設) |
| b | 從底部縮放 |
| c / m | 從中心/中間縮放 |
您也可以使用運算符 w、h、x 和y 作為所選圖層的寬度、高度、X 和 Y 的替代。例如,如果您將矩形的高度設為w ,它將變成正方形。
如何在檢查器中使用寬度運算符(2022 年 8 月 v91 版)。
檢查器也允許您使用數學來調整圖層的大小或移動圖層
| + | 加法(例如 50+10r) |
| - | 減法(例如 45-5) |
| * | 乘法(例如 128*2) |
| / | 除法(例如 960/2) |
檢查器中的調整大小控制項(2022 年 8 月 v91 版)。
您也可以使用百分比來更改圖層相對於其群組或畫板的高度或寬度。例如,在 960 像素寬的畫板中將圖層的高度設為 10% 將會將其寬度更改為 96 像素。
最後,如果您正在編輯圓角矩形的圓角半徑,則可以使用 ; 為每個角指定不同的值(例如 30;40;20;30)。
您可以點選寬度和高度值之間的鎖定圖示 或使用快捷鍵 ⌥⌘L 來確保圖層按比例調整大小。
使用鍵盤快捷鍵調整圖層大小
如需精確調整,您可以選取圖層並使用以下鍵盤快捷鍵調整其大小
| ⌘→ | 將寬度增加 1 像素 |
| ⌘← | 將寬度減少 1 像素 |
| ⌘⇧→ | 將寬度增加 10 像素 |
| ⌘⇧← | 將寬度減少 10 像素 |
您可以使用「設定」視窗的「畫布」標籤中的「微調」選項設定這些快捷鍵的自訂增量值。
旋轉圖層
若要旋轉圖層,請按住 ⌘ 並點選任一角落選取控點,以朝所需方向旋轉。
如何在畫布上旋轉圖層(2022 年 8 月 v91 版)。