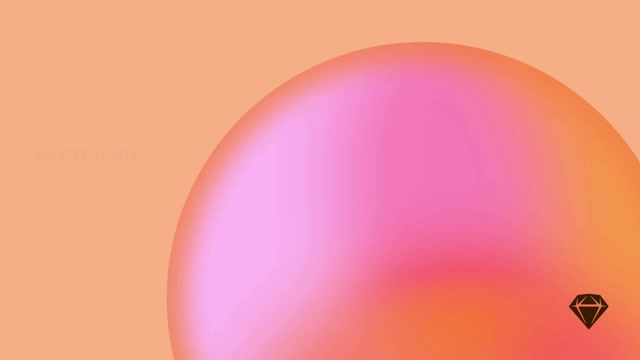您可以在選單列的編輯 > 選取下找到完整的選取指令及其鍵盤快速鍵清單。
選取個別圖層
您可以直接在畫布上或透過圖層清單選取個別圖層。
若要在畫布上選取圖層,只要在其可見區域上按一下即可。您會看到選取控點出現在該圖層周圍(如果您沒有看到這些控點,請前往檢視 > 畫布 > 顯示圖層選取範圍)。
當您將滑鼠游標懸停在畫布上的圖層上方時,您會看到其對應的名稱在圖層清單中反白顯示。
在畫布上的任何圖層中按一下即可選取
如果您有一個已選取的空心形狀(有邊框但沒有填滿),您可以按一下沒有填滿的區域來選取其後面的圖層。您仍然可以在形狀的空心區域內拖曳以移動它。
說明:「如何選取位於空心形狀後方的圖層」
若要選取畫板,請按一下其畫布上的標題,或按住 ⌘ 並按一下畫板本身的空白區域。
您可以在圖層列表中點擊圖層名稱來選取任何圖層。當您將滑鼠懸停在圖層名稱上時,您會看到它們在畫布上被醒目顯示。
將滑鼠懸停在圖層名稱上即可在畫布上看到其醒目顯示,點擊即可選取該圖層。
您可以使用鍵盤快捷鍵在圖層列表中更改選取範圍,以及瀏覽群組和符號的內外。
選取多個圖層
與選取單個圖層類似,您可以在畫布和圖層列表中選取多個圖層。
選取第一個圖層,按住 ⇧ Shift 鍵,然後點擊另一個圖層以將其添加到選取範圍。按住 ⇧ Shift 鍵的同時點擊已選取的圖層將會將其從選取範圍中移除。
選取一個圖層,然後按住 Shift 鍵並點擊以選取其他圖層。
您也可以在畫布上的空白區域點擊並拖曳以建立選取框並選取多個圖層。要從非空白區域(例如大型背景圖層)開始選取框,請按 X 鍵,然後點擊並拖曳選取框。
按住 X 鍵即可在非空白區域拖曳選取框。
拖曳選取框時按住 ⌥ Option 鍵,將只會選取完全位於選取區域內的圖層和畫板。按住 ⌘ Command 鍵則會忽略選取範圍中的群組(和畫板),僅選取其中的圖層。您也可以組合這兩個操作。

左圖:Shift + 拖曳。右圖:Shift + Option + 拖曳。
如果您在已選取圖層的情況下按下並按住 ⌥ Option⌘ Command 鍵,這不會影響您的選取範圍,而是會在畫布上移動它們,即使您的游標不在它們上方也是如此。
拖曳選取框時按住 ⌘ Command⇧ Shift 鍵,將會從選取範圍中移除任何當前選取的圖層,並將選取區域內的任何未選取圖層添加到選取範圍。
您可以在圖層列表中使用幾種不同的方式選取多個圖層。
點擊並拖曳跨越圖層名稱以選取相鄰的圖層。為了更精確,您可以點擊預期選取範圍中的第一個圖層,按住 ⇧ Shift 鍵,然後點擊選取範圍中的最後一個圖層。這將包含第一個和最後一個選取範圍之間的所有圖層。
要選取多個不相鄰的圖層,請在按住 ⌘ Command 鍵的同時分別點擊每個圖層。在繼續按住 ⌘ Command 鍵的同時再次點擊已選取的圖層將會將其從選取範圍中移除。
除了按住 Shift 鍵選取連續圖層外,您還可以按住 Command 鍵選取/取消選取不連續的圖層。
選取重疊的圖層
如果有兩個或多個圖層重疊,請按住 ⇧ Shift 鍵並在它們上點擊滑鼠右鍵/次要按鈕以顯示快速圖層選取的快捷選單。您可以在此選單中從游標正下方的任何重疊圖層中進行選取。當您將滑鼠懸停在選單選項上時,您會在畫布上看到對應圖層周圍的醒目顯示。
使用快捷選單醒目顯示並從一組選取的圖層中進行選取。
測量圖層之間的距離
要測量畫布上不同圖層之間的距離,請選取第一個圖層,按住 ⌥ Option 鍵,然後將滑鼠懸停在您要測量的目標圖層上。要測量與群組內圖層的距離,您還需要按住 ⌘ Command 鍵。
如果您要測量到文字圖層的距離,按住 ⌥ Option 鍵將會測量到文字的邊界框。按住 ⌃ Control⌥ Option 鍵將會測量到文字的基準線(從底部)或大寫高度(從頂部)。
如何測量文字圖層之間的距離
您也可以按住 ⌘ Command⌥ Option 鍵來測量您選取的圖層與符號內圖層之間的距離。同樣地,按住 ⌥ Option 鍵即可測量符號內圖層之間的距離。
如何測量符號內圖層之間的距離
您可以透過設定中的**畫布**分頁來更改測量參考線的顏色。