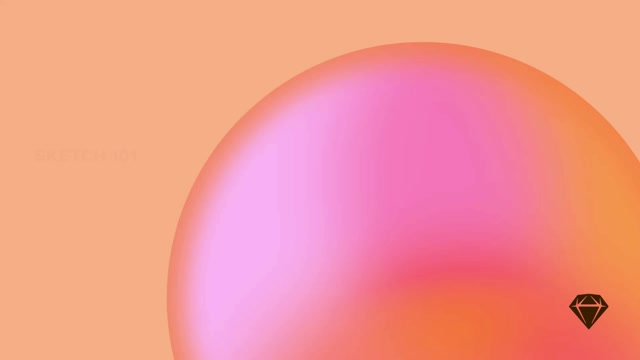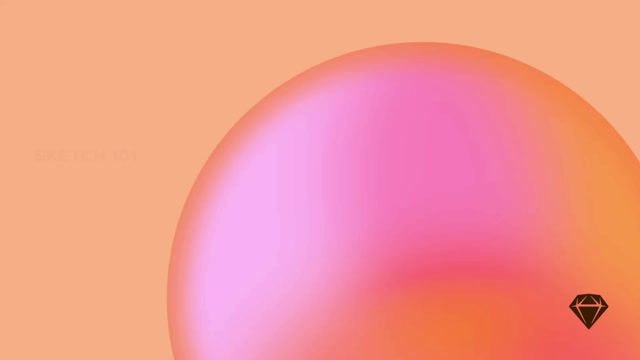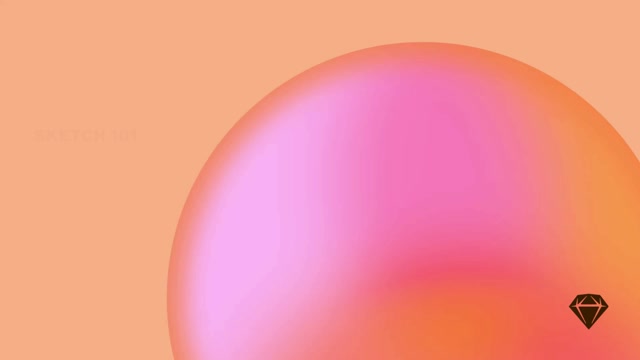新增文字
若要插入文字,請在工具列或選單列中選取「插入」>「文字」。或者,按下 T 鍵,然後在畫布上的任意位置點擊並開始輸入。
如何新增文字圖層
您也可以點擊並拖曳以建立固定大小的文字方塊,文字將在其中換行到新的一行,而不是擴展文字方塊的大小。
點擊並拖曳以建立固定大小的文字方塊
新增格式化文字
若要插入格式化文字(使用其他應用程式的樣式),請選取「編輯」>「貼上」>「貼上為格式化文字」或按下 ⇧⌥⌘V 鍵。
您可以將格式化文字直接貼到文件中
將文字新增至向量路徑
若要將文字新增至向量路徑,您需要在「圖層清單」中同時具有文字圖層和位於其下方的形狀圖層。選取文字圖層,然後選取「文字」>「路徑文字」 。最後,將文字圖層拖曳至形狀圖層,並讓其貼齊到位。

如何將文字新增至向量路徑
若要從路徑中移除文字,請再次選取「文字」>「路徑文字」。
格式化文字
您可以在「檢查器」中找到許多變更文字外觀的方法,以及選單列的「文字」選單中的一些進階選項。
Sketch 使用 macOS 座標系的點數來測量所有圖層(包括文字),其中一點預設等於畫布上的一個像素。 瞭解詳情。
在「檢查器」中格式化文字
在畫布上選取文字圖層,即可在檢查器中查看大多數格式選項和屬性。

檢查器中的文字格式選項
- 在外觀面板下,您可以儲存並應用文字樣式,以保持不同文字圖層在設計中的外觀一致性。
- 使用文字選項來選擇文字圖層的字體、字重、字體大小和顏色。
- 如果您使用的是具有可變選項(字重、寬度、傾斜度、光學尺寸等)的 OpenType 字體,請點擊
以開啟可變字體選項彈出視窗,並拖曳滑桿來調整其值。
- 使用字元、行距和段落控制項來調整間距。
- 使用自動寬度、自動高度和固定大小控制項來更改文字框如何調整大小以適應其內容。
注意:Mac 應用程式使用 macOS 座標系統的點數來測量所有圖層(包括文字),其中一點等於畫布上的一個像素。深入了解 Mac 應用程式中的測量單位。
- 自動寬度
會盡可能加寬文字框,讓您的文字顯示在單一水平線上。
- 自動高度
會將文字換行以適應文字框的寬度,並調整其高度以容納所有文字。
- 固定大小
讓您可以控制文字框的高度和寬度。文字會換行以適應框內,並在超出高度時裁剪。您可以水平和垂直對齊此設定。
- 使用對齊面板來設定水平和垂直文字對齊方式。
- 開啟文字選項面板,然後點擊文字面板頂端的
來設定
文字裝飾選項,例如底線 或刪除線
;文字轉換選項,例如大寫
和小寫
。文字轉換選項是非破壞性的,因此您可以在這些選項之間切換而不會遺失原始格式。
如果您選取的字體支援 OpenType 功能,您可以在文字選單的底部找到它們。如果字體具有可變選項,您可以在檢查器中找到它們。
使用文字選單格式化文字
開啟選單列中的文字選單,即可找到其他文字格式選項,包括
- 粗體、斜體和底線
- 放大或縮小文字
- 清單,包括無序和有序清單
- 轉換,包括大寫和小寫
- 字距調整、連字和基線選項。
編輯多個文字圖層
若要同時編輯多個文字圖層,請按住 ⇧ 鍵並選取您要編輯的每個文字圖層,無論是在畫布上或從圖層列表中選取。使用檢查器中的文字選單來更改文字的樣式,然後點擊畫布上的任意位置即可套用您的變更。
如何同時編輯多個文字圖層
自訂列表
要建立列表,請選取一個以換行符號分隔項目的文字圖層,然後前往「文字」>「列表類型」,並選擇「編號」或「項目符號」。
如何建立列表
您可以自訂列表的外觀、起始編號(適用於編號列表)、前綴、後綴,以及項目符號或編號類型,方法是選取您的列表,然後選擇「文字」>「列表類型」>「列表選項」。
如何更改列表的樣式
OpenType 功能
如果您使用支援 OpenType 功能的字體,請選取您的文字,然後從選單列中選擇「文字」>「OpenType 功能」,接著選取並啟用您想要使用的 OpenType 功能。
更改文字顏色
您可以使用檢查器「文字」面板中的「顏色選擇器」將不同的顏色套用到文字的不同部分。
您可以使用檢查器中的顏色選擇器來更改文字顏色
或者,您可以從檢查器的「填色」面板套用填色,以及套用不同類型的漸層。請記住,填色會覆蓋您先前使用顏色選擇器設定的任何文字顏色。
您也可以透過檢查器套用填色來更改文字顏色
調整行高
建立新的文字圖層時,其行高會自動調整以符合其字體大小。
如果您手動調整文字圖層的行高、字體或字體大小,文字會重新定位,讓第一個基準線始終保持在原位。同樣地,如果您在段落中更改字體或字體粗細,行高將保持一致。
要恢復文字的預設行高,只需刪除檢查器中「行」欄位中的自訂值,然後按下鍵盤上的 ⏎ 鍵即可。
無論手動調整行高、字體或字體大小,文字基準線都保持一致
將文字轉換為向量形狀
要將文字轉換為向量形狀並像編輯其他向量圖層一樣編輯它們,請選取一個文字圖層,然後從選單列中選擇「圖層」>「轉換為外框」。或者,按下 ⌥⌘O 鍵。
將文字轉換為外框是一個破壞性的過程,您將無法再次編輯文字本身。此外,請記住,將大量文字轉換為外框可能會降低 Sketch 的速度。
如何將文字轉換為向量形狀
如果您對文字圖層套用布林運算,其效果與將其轉換為外框相同,但您仍然可以編輯文字。
在對文字圖層套用布林運算後,您仍然可以編輯文字