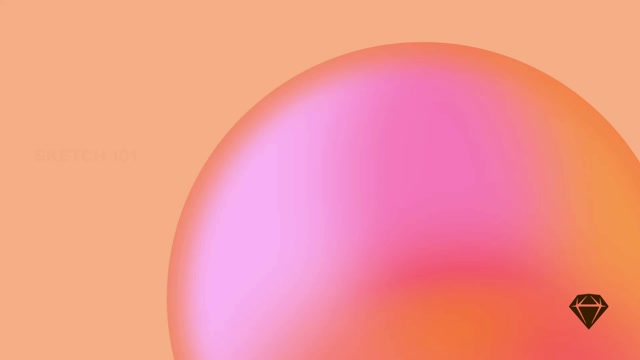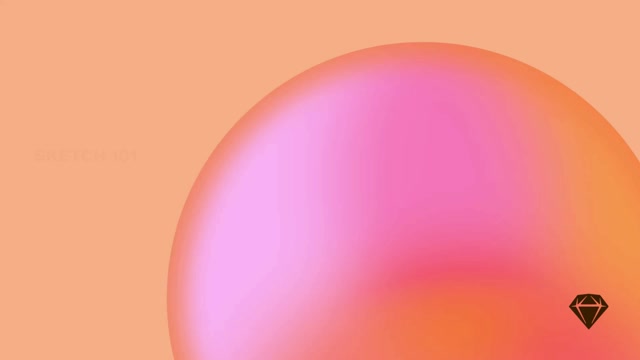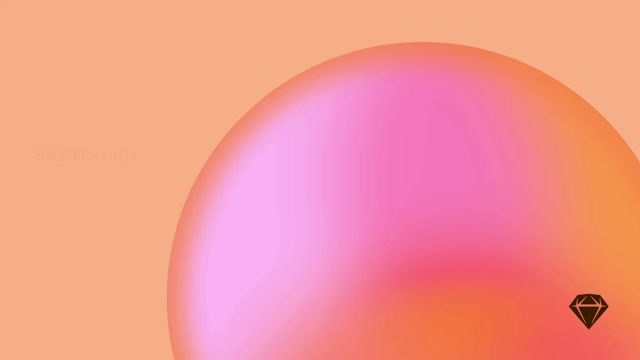使用向量繪製新形狀
若要使用向量工具 繪製新的形狀圖層,請從工具列中選擇「插入」>「向量」,或按 V 鍵。在畫布上的任何位置按一下以建立第一個點,然後再次按一下以建立另一個點。
形狀中所有點之間的線條稱為「路徑」。位於兩個點之間的路徑部分稱為「線段」。
您可以建立任意數量的點來繪製所需的形狀。若要閉合路徑,請再次按一下第一個點。
如果您在建立點時按一下並拖曳,則會建立一個鏡射點 和曲線路徑(或貝茲曲線),您可以使用顯示為連接到該點的控制柄來控制曲線。
如何使用向量工具建立簡單的向量形狀
按住 ⇧ 鍵,以 45° 角的增量從上一個點捕捉點。
編輯現有形狀
若要在向量模式下編輯現有形狀,請按兩下形狀圖層,或選取形狀圖層並按 ⏎ 鍵。您也可以選取多個形狀並同時編輯它們。
選取點
在向量形狀上按 ⏎ 鍵以進入向量編輯模式,然後按一下形狀上的任何點以選取它。
在向量形狀中選取和編輯點
若要選取形狀中的多個點,請按住 ⇧ 並點擊每個點。若要取消選取,請再次點擊已選取的點。
若要從一個點跳到下一個點,請按 Tab 鍵 — 或按 ⇧Tab 跳到上一個點。
向量圖形的多個點被選取和取消選取
在向量編輯模式下,您也可以從圖形外部點擊並拖曳以選取其中的點。拖曳時按住 ⇧ 可以取消選取任何已選取的點或將新點新增到您的選取範圍。
透過拖曳選取和取消選取向量圖形的多個點
要在向量編輯模式下選取開放形狀中的點,請按 X 鍵,然後點擊或拖曳滑鼠經過這些點,或是在「檢查器」中 X 和 Y 欄位旁邊啟用「選取」按鈕 。
只要您已全選所有圖形並處於向量編輯模式,您也可以透過點擊並拖曳來選取不同圖形中的多個點。
在多個向量圖形中選取和編輯多個點
若要在向量編輯模式下選取圖形中的所有點,請按 ⌘A,或從選單列中選取「編輯」>「選取」>「全選」。
移動點
若要移動點,請選取並拖曳它。您也可以使用鍵盤上的方向鍵,或在「檢查器」中更改其 X 和 Y 值。您可以按住 Shift 鍵沿單軸移動點,就像移動圖層一樣。
您也可以使用「分佈和對齊工具」分佈和對齊工具 來平均分佈或對齊多個向量點。
變更點類型
選取點時,您可以透過在「檢查器」中從四種不同的點類型中選取來更改它影響路徑的方式

您可以在向量編輯模式下使用的四種點類型
- 直線
是預設的點類型,它會提供沒有任何控制柄控制點的直線路徑。如果您想要在直線點上建立圓角,請拖曳「半徑」滑桿。您可以為圖形上的每個點設定個別的圓角半徑。
- 鏡像
點會建立曲線路徑(或貝茲曲線),並且具有兩個控制柄控制點。您可以拖曳一個控制點來調整曲線,另一個點會鏡像此調整。若要建立鏡像點,請使用向量工具
點擊並拖曳,或是在任何現有的直線點上雙擊。
- 斷開連接
點的控制柄彼此完全獨立。若要將曲線變更為直線,請選取任一控制柄控制點,然後按 Backspace ⌫ 鍵將其刪除。您可以在拖曳其其中一個控制柄控制點時按住 ⌘ 鍵來斷開任何點的連接。當您按住 ⌘ 鍵並在鏡像點或非對稱點之後建立新點時,您會使該點斷開連接。這不會影響通往它的曲線。
- 非對稱
點的控制柄與向量點的距離可以不同,但共享相同的角度。
拖曳控制柄控制點時按住 ⇧ 鍵會改變它與向量點的距離,而不會改變其角度,這對於微調曲線非常方便。
您可以透過按下以下按鍵快速變更任何已選取點的點類型
| 1 | 直線 |
| 2 | 鏡像 |
| 3 | 斷開連接 |
| 4 | 非對稱 |
若要快速查看控制向量形狀中曲線點的所有控點,請選取該形狀並按住 ⌥ 鍵。
插入點
您可以在路徑上的任何位置按一下滑鼠來插入新點。或者,按一下並拖曳以建立曲線路徑 。若要在兩個現有點之間建立正中央的點,請按住 ⇧ 鍵。
如何在兩個現有點之間精確地新增一個新點
彎曲線段
按住 ⌘ 鍵,然後按一下並拖曳任何線段(兩個點之間的路徑)即可將其彎曲。這會將控點新增至線段兩側的點。
如何將曲線路徑新增至向量形狀
開啟和關閉路徑
形狀的路徑可以是封閉的,也可以是開放的。當形狀封閉時,路徑會連接第一個和最後一個點。開放路徑在第一個和最後一個點之間有一個間隙。
若要透過連接第一個和最後一個點來關閉路徑,請在選單列中選擇「圖層」>「路徑」>「關閉路徑」,或按下 ⌘⌥O 鍵。您可以使用相同的方法開啟封閉路徑。
封閉路徑和開放路徑之間的差異
若要建立開放路徑,請新增點,然後按下「檢查器」中的「完成編輯」,或按下「Return」⏎ 鍵以離開向量編輯模式。下次編輯此形狀時,您可以從上次停止的地方繼續,並在最後一個點之後或第一個點之前放置下一個點。
如何完成開放路徑的編輯
您也可以使用「剪刀工具」 來開啟路徑並剪去兩個點之間的線段。
當您正在編輯開放路徑並按一下對面的端點時,您可以在「設定」>「圖層」中選擇是要關閉路徑還是選取該點。
如果您將填色新增至具有開放路徑的形狀,則填色仍然會像路徑已關閉一樣運作。
連接路徑
選取兩個或多個開放路徑,然後從選單列中選擇「圖層」>「路徑」>「連接」,即可將它們合併成單一路徑。最底部的路徑將保持在原位,而其上方的路徑可能會稍微移動以拼湊在一起。
點如何對齊像素
選取向量形狀後,您可以按一下「檢查器」頂部附近的向量對齊圖示,以選取向量點是對齊完整像素邊緣 、半像素
、四分之一像素
,還是選擇完全不對齊
。
若要更清楚地瞭解點的吸附位置,請放大並啟用像素格線,方法是選取「**檢視**」>「**畫布**」>「**在縮放時顯示像素格線**」,或按下 ⌃X。放大時,您會看到點在移動時吸附到您選取的像素級別。
編輯向量圖時如何設定像素吸附
將邊框轉換為輪廓
選取任何具有邊框的形狀,然後選取「**圖層**」>「**轉換為輪廓**」或按下 ⌥⌘O,將該邊框轉換為具有自己填色的形狀。
偏移路徑
若要展開或收縮形狀的輪廓,請選取它,然後選擇「**圖層**」>「**路徑**」>「**偏移**」。在「檢查器」中拖動滑桿時,您會在畫布上看到偏移路徑的預覽。您還會看到原始形狀的輪廓,以幫助您將變更與形狀的原始大小進行比較。您也可以選擇將偏移設為重複圖層。
您也可以在工具列的「**工具**」下拉式選單中找到「**偏移路徑**」選項。您甚至可以透過「**檢視**」>「**自訂工具列**」將「**偏移路徑**」新增為自訂工具列項目,並將圖示拖曳到工具列。
如何對向量形狀使用偏移路徑
反轉路徑的順序
如果您有一個具有開放路徑的形狀,則它具有從起點到終點的明確方向。若要反轉該方向,請從選單列中選擇「**圖層**」>「**路徑**」>「**反轉順序**」。這表示您現在可以在新建立的終點新增點,或反轉可能顯示為邊框一部分的箭頭的方向。