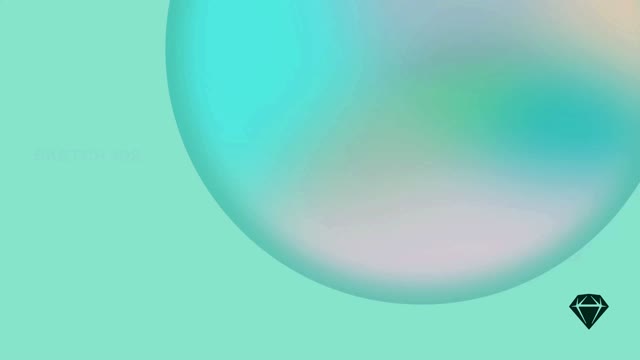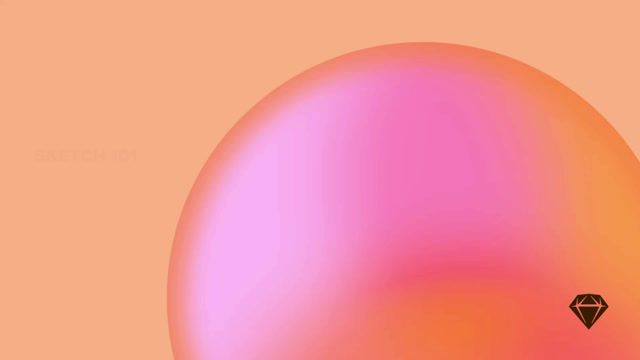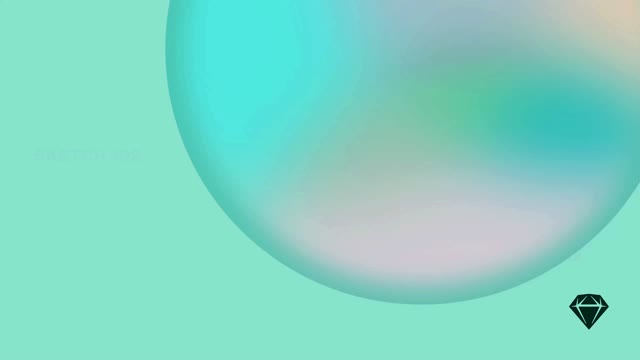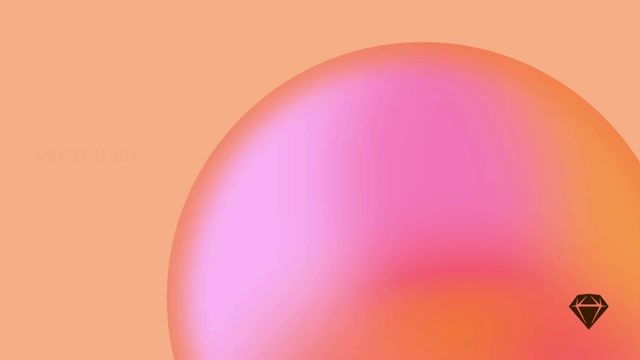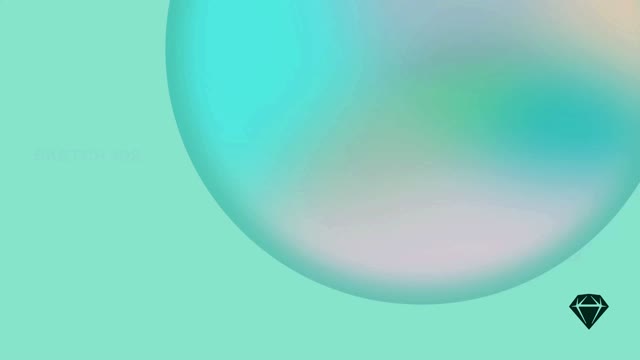透過我們基於瀏覽器的交接工具,任何開發人員都可以隨時取得設計任何部分所需的資訊。您可以免費邀請開發人員到您的工作區檢查設計 — 他們甚至不需要 Mac 應用程式(或 Mac 電腦),因為所有操作都在網頁瀏覽器中進行。
所有工作區成員都可以檢查文件。您也可以邀請訪客檢查文件,方法是在文件的分享設定中設定其權限時啟用「可下載和檢查」選項。
檢查圖層
要在網頁應用程式中檢查設計,請按一下工具列中的檢查圖示 以開啟檢查器。您可以在這裡選取畫布上的任何圖層以檢視其屬性和尺寸。
開啟檢查器,然後按一下畫布上的任何圖層以檢查其屬性
在圖層重疊的地方,您可以按住 Control 鍵並按一下您要選取的圖層,然後從關聯選單中選擇它。無論您選取哪個圖層,檢查器都會更新以顯示該圖層的屬性。
您可以透過按住 ⌘ 鍵並將滑鼠游標懸停在任何圖層上,在檢查圖層時忽略群組。這樣,您可以專注於檢查群組內這些元素的屬性。
按住 Control 鍵並按一下滑鼠會顯示圖層選取選單,您可以在其中選擇重疊的圖層
檢查器面板中顯示的屬性取決於您選擇的圖層類型及其屬性值。例如,當檢查邊框時,我們會顯示其基本屬性,如顏色或位置,以及任何邊框選項,如虛線、間隙、端點或連接樣式。
為了簡化操作,我們隱藏了預設值,例如 100% 不透明度或「`正常`」混合模式。
Mac 應用程式使用 macOS 座標系統,以點為單位。在 `@1x` 顯示器上,一點等於一個像素。對於協作,Mac 應用程式中的點數與 CSS `px` 單位大致相同。深入瞭解 Sketch 中的測量單位。
使用格線和佈局檢視設計
在開啟檢查器面板檢視文件時,您可以從「縮放選單」切換**格線** (⇧G) 和**佈局** (⇧H) 的可視性,以便在檢查設計時提供額外的參考點。
要執行此操作,請選取任何圖層或畫板,點擊**檢查**按鈕 ,然後開啟**縮放**下拉式選單,並勾選或取消勾選**顯示格線** (⇧G) 或**顯示佈局**選項 (⇧H)。
如何在網頁應用程式中切換格線和佈局的可視性
請記住,您可以在網頁應用程式中檢視格線或佈局,但只能在 Mac 應用程式中更改其設定。
檢查符號
當您選取屬於符號的圖層時,我們會在畫板上突出顯示該符號,並在檢查器中顯示其卡片。要直接選取符號(例如,測量其與其他圖層的距離),請按住 Control 鍵並點擊圖層,然後從關聯選單中選擇符號的名稱。
如果您突出顯示或選取的符號是工作區中資料庫的一部分,或是目前文件的本地符號,您可以跳轉到其符號來源。要執行此操作,請點擊畫板上符號的名稱或箭頭圖示 (→),或從檢查器中點擊。
即使您檢視的是舊版文件,我們也會始終顯示最新版本的符號來源。
在此範例中,我們從關聯選單中選取符號,跳轉到其符號來源並詳細檢查
當您選取巢狀符號內的圖層或巢狀符號本身時,我們會在畫布上突出顯示它,並在檢查器面板中顯示與巢狀符號或圖層相關的資訊。您可以從檢查器面板中的符號卡片前往其符號來源,或點擊畫板上其名稱或箭頭 (→)。
在這種情況下,我們正在檢查「使用者圓圈」,它是「圖示 4」符號的巢狀符號
如果符號是未儲存到工作區的資料庫的一部分,您將無法檢查其符號來源。但是,您仍然可以看到符號的名稱,以及其所屬資料庫的名稱和路徑。
檢視或檢查完符號來源後,您可以按下瀏覽器的「返回」按鈕,返回先前正在檢查的畫板。
測量圖層之間的距離
選取一個圖層,然後將滑鼠游標懸停在另一個圖層上,以顯示顯示它們之間相對距離的測量值。
選取圖層後,您可以將滑鼠游標懸停在其他圖層上,以顯示與其相對的測量值
複製圖層屬性
選取一個圖層,前往「檢查器」面板,將滑鼠懸停在屬性上,然後點擊即可將其複製到剪貼簿。
如何從網頁應用程式的檢查器複製圖層屬性
複製個別屬性只會複製值,而不會複製屬性名稱到剪貼簿。例如:
#000000
具有多個值的圖層屬性(例如具有不同顏色、不透明度、角度和漸層類型的漸層)會將值和屬性名稱都複製到剪貼簿,例如:
Type: Linear
Angle: 180˚
Color Stop 0
Color: #8763FF
Position: 0%
Color Stop 1
Color: #6236FF
Position: 100%
複製圖層或文字樣式會將名稱和路徑(它所屬的庫和群組)複製到剪貼簿。
複製顏色和顏色變數
將滑鼠懸停在「顏色」標籤上,然後點擊即可將其顏色值複製到剪貼簿。要更改格式(例如,更改為 HSL 或 Objective-C),請點擊目前值旁邊的箭頭,然後從列表中選擇您偏好的格式。
當您點擊顏色變數時,您會看到它的完整路徑(如果它是群組或庫的一部分),以及它的名稱和顏色值。您可以將滑鼠懸停在「顏色」標籤上並點擊它,即可複製顏色變數的所有值。檢視和複製顏色變數或漸層的個別值的方法相同:將滑鼠懸停在值的的名稱上,然後點擊它。
如何檢視和複製顏色變數值
您也可以將顏色變數導出為設計權杖。
您可以選擇 HEX、RGB、HSL、NSColor(Objective-C 和 Swift)和 UIColor(Objective-C 和 Swift)格式。
當您選擇一種顏色格式時,檢查器會儲存您的偏好設定,因此當您複製不同的顏色屬性時,您會看到它與您最初選擇的格式相同。
複製共用樣式
當您選取文字或圖層樣式時,您會在「檢查器」面板中看到其詳細資訊 。我們會在其中顯示您所選取的共用樣式的完整路徑,以及它是否屬於您目前的檔案或其他庫。
您可以將滑鼠懸停在「文字樣式」或「圖層樣式」標題上並點擊它,即可複製文字或圖層樣式。
如何複製文字樣式
當圖層或文字樣式與原始樣式不同步時,您會看到樣式名稱以斜體顯示,旁邊還有一個 *。我們還會顯示哪些值不同步以及原始值是什麼。

網頁應用程式檢查器中不同步的文字樣式
複製多個屬性值
要同時複製多個屬性值(例如組成文字圖層的所有值,或陰影的所有值),請將滑鼠懸停在值群組上方的標題上(例如陰影、邊框、文字),然後點擊它。這將複製與您所選取圖層的該屬性群組相關的所有值。
如何在檢查器中複製多個屬性值
複製文字
前往「檢查器」面板中的「內容」區段,將滑鼠懸停在內容上,然後點擊即可將其複製到剪貼簿。
如何從網頁應用程式檢查器複製內容
複製 CSS 屬性
要將任何圖層或文字樣式和符號的 CSS 屬性複製到剪貼簿,請選取元件,然後點擊檢查器右上角的「複製 CSS」。
如何從網頁應用程式檢查器複製 CSS
設計權杖匯出
如果您的文件或素材庫有 色彩變數、文字樣式 或 圖層樣式,您可以自動產生 CSS 或 JSON 格式的設計權杖匯出,並與您所做的任何變更保持同步。
若要產生設計權杖匯出,請按一下右上角的 文件詳細資訊 圖示,然後在「文件詳細資訊」面板中按一下 匯出設計權杖。或者,按一下工具列右上角的
,然後從選單中選取 匯出設計權杖。
此外,您也可以從左下方側邊欄的 元件 檢視產生設計權杖匯出。
如何在網頁應用程式中產生設計權杖匯出
設計權杖匯出設定
在 匯出設計權杖 對話方塊中,您可以選擇匯出色彩變數、圖層樣式和文字樣式。使用下拉式選單可在 CSS 或 JSON 格式以及色彩格式(RGB、十六進制或 HSL)之間切換。
您可以將色彩權杖下載為 CSS 或 JSON,但圖層和文字樣式只能使用 JSON 格式。
當您變更匯出設定時,您會在右側面板中看到程式碼預覽(如果您想立即使用,可以複製)。
準備好匯出後,請按一下 下載權杖 按鈕,將設計權杖匯出儲存到本機。
您只能將圖層和文字樣式匯出為設計權杖匯出。
使用網址分享設計權杖匯出
如果您想為設計權杖匯出產生公開網址,以便例如在開發專案中參考它們,請使用下拉式選單從三個選項中選擇
- 啟用最新的文件更新:始終連結到文件的色彩變數、文字和圖層樣式的最新更新
- 啟用最新的星號版本:始終連結到文件的最新 星號 更新。如果文件沒有星號更新,它將連結到最新的更新
- 停用連結:您分享的任何連結將無法再使用
如何使用公開網址分享設計權杖匯出
只有編輯者和管理員可以啟用或停用連結,而檢視者可以複製和檢視任何已啟用的連結。
如何將設計權杖匯出與開發專案整合
您可以將公開設計權杖匯出網址與 Storybook 等工具搭配使用,以導入最新的變更,但我們不建議將它們直接新增到生產環境中。
這裡有一個 範例專案,向您展示如何將設計權杖匯出與您的開發專案整合。您也可以在 其說明文件 中找到更多關於使用我們用於 JSON 色彩權杖的 Amazon 樣式字典格式的資訊。
匯出素材
除了能夠在瀏覽器中檢查文件外,開發人員還可以從網頁應用程式匯出他們需要的任何素材。任何具有檢視權限的使用者都需要在其 文件權限 中勾選 可以下載和檢查 選項才能匯出素材。
匯出個別素材
在網頁應用程式中開啟文件,然後按一下「檢查」圖示 。從「檢查器」面板中,按一下任何圖層以顯示其屬性。
按一下「匯出為」按鈕以預覽您的匯出內容,並選擇解析度、前綴/後綴和檔案格式。您可以新增多個匯出選項,並隨時重設它們。按一下「匯出」以下載資源。
在此範例中,PNG 匯出提供 1x、2x 和 3x 解析度,因此它們會一起顯示並以下載 ZIP 檔案。
如果您選取圖層並預期看到匯出選項,但在「檢查器」中卻看不到它們,則可能是可匯出圖層隱藏在另一個圖層後面或群組內。嘗試按住 Control 鍵並按一下圖層以開啟選取選單,然後尋找帶有切片 圖示的圖層。這表示圖層具有匯出選項。
如何匯出所有資源
要從網頁應用程式匯出和下載資源,您首先需要在 Mac 應用程式中執行以下操作:
要匯出文件中的所有資源,請前往「文件詳細資訊」面板 ,然後選取「匯出資源」。這將會產生一個包含資源的 Zip 檔案。當您的資源準備就緒後,按一下顯示的「下載資源 (ZIP XMB)」連結即可下載它們。
如果網頁應用程式中的「匯出資源」按鈕呈現灰色,或是個別資源未顯示任何匯出選項,則表示文件中沒有任何圖層或畫板設為可匯出。您需要先在 Mac 應用程式中新增切片或將圖層、群組或畫板設為可匯出。
如何在網頁應用程式中匯出資源
根據您匯出資源的總大小,您可能無法立即下載所有資源 — 在這種情況下,您會收到電子郵件通知以及在 更新頁面 中收到訊息,告知您資源已可供下載。