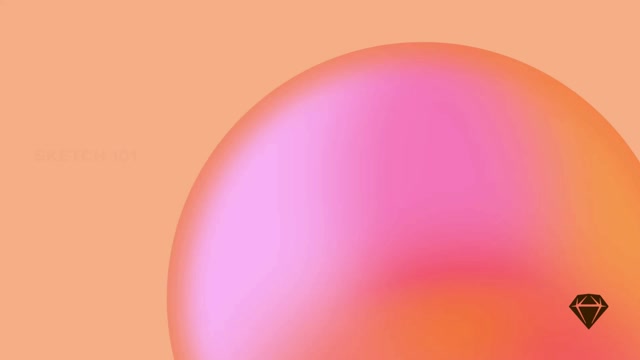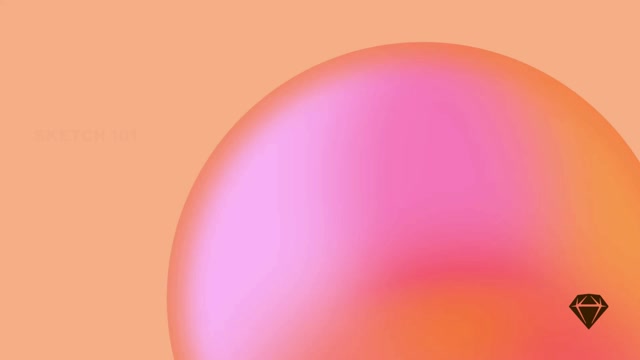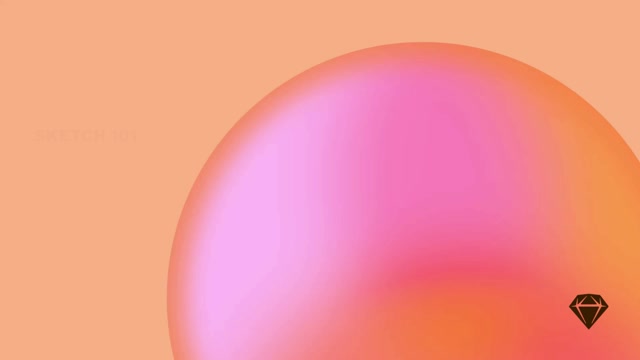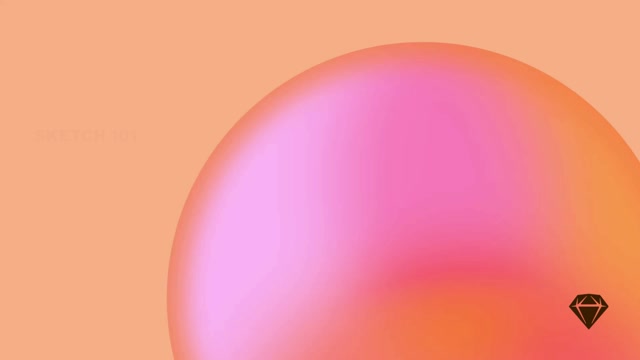儲存新文件
要在 Mac 應用程式中儲存新文件,請選擇「檔案」>「儲存」(⌘S)以開啟儲存對話框。為您的文件命名,並(選擇性)將其設定為素材庫或範本。您也可以從這裡選擇將其儲存到特定的專案或集合。
按一下專案清單旁邊的「+」以建立新專案,或使用「新增集合」在專案中建立新集合。完成後,按一下「儲存」。
如何使用 Mac 應用程式儲存文件
儲存文件後,Sketch 會在您工作時自動且定期地在背景儲存進度,因此無需再次手動儲存。
如果您在文件儲存到工作區時關閉文件,我們會詢問您是要等待儲存完成,還是要關閉並取消儲存。如果您選擇「關閉並取消」,更新將不會上傳到您的工作區。
在 Mac 應用程式中關閉文件
您也可以將文件儲存到您的工作區。點擊工具列中的**協作**按鈕 ,選擇要儲存的工作區和專案(如果您已建立),然後點擊**儲存**。
如何在 Mac 應用程式中將文件儲存到您的工作區
您可以將一個或多個本地文件拖曳到工作區視窗,以將它們儲存到您的工作區。執行此操作時,您將能夠選擇要儲存的工作區和專案。
如何使用 Mac 應用程式將本地文件新增到工作區
如果您偏好預設情況下始終將文件儲存到本機,則可以使用「設定」(⌘,)中的**開啟和儲存到**偏好設定,以使用 ⌘S 叫出本地儲存對話框。
在一般的儲存對話框中,選擇**儲存到您的 Mac** 以將文件儲存到本機。您也可以透過**檔案** > **儲存到您的 Mac** 叫出本地儲存對話框。
您可以使用「設定」(⌘,)中的**開啟和儲存到**偏好設定,將 Sketch 設定為預設將文件儲存到本機。
釘選文件
您可以在網頁應用程式和 Mac 應用程式的工作區視窗中,將重要的文件釘選到側邊欄的頂部。釘選的項目是您個人的,因此您可以以最適合您的工作流程的方式使用它們。
要在網頁應用程式中釘選文件,請將滑鼠懸停在其縮圖上,點擊 ,然後選擇**釘選文件**。要取消釘選,請按照相同的步驟操作,然後選擇**取消釘選文件**。
在 Mac 應用程式中,開啟工作區視窗,在文件縮圖上按一下滑鼠右鍵,然後選擇**釘選文件**。要取消釘選,請按照相同的步驟操作,然後選擇**取消釘選文件**。
建立本機副本
**在 Mac 應用程式中** 根據您的自動儲存設定,您可以選擇**檔案 > 複製**(已啟用自動儲存)或**檔案** > **另存新檔**(已停用自動儲存)來儲存目前文件的副本。在儲存工作表中,您可以選擇將其儲存到本機(您的 Mac)或工作區。
**提示:**如果您已啟用自動儲存,則在「檔案」選單中只會看到**複製**,但您可以按住 ⌥ 鍵來顯示**另存新檔**。
**在網頁應用程式中** 從您的工作區或專案檢視中,將滑鼠懸停在文件的縮圖上,點擊 ,然後選擇**下載文件**。從文件或畫板檢視中,點擊頂部導覽列中的
,然後選擇**下載文件**。
下載文件
您可以下載工作區中的任何文件,方法是在文件檢視的側邊欄底部點擊**下載文件**,或將滑鼠懸停在文件的縮圖上,點擊 ,然後選擇**下載文件**。
顯示如何從文件縮圖下載文件的影片
**注意:**點擊**下載文件**將會下載您**目前正在檢視的**更新,即使那是較舊的更新也是如此。
將草稿移至專案
在網頁應用程式中,您可以將文件從我的草稿移動到共用工作區。方法是將滑鼠懸停在文件的縮圖上,點擊出現的圖示,然後選擇**移動到專案**。接著,選擇您要將文件移動到的專案,然後點擊**移動**進行確認。
將文件從「我的草稿」移動到共用工作區後,將無法復原。
建立預覽縮圖
您可以將文件中的任何畫板設定為預覽縮圖。縮圖將會顯示在網頁應用程式、Mac 應用程式、iOS 應用程式和 Finder 中。要使用特定畫板作為文件的預覽縮圖,請在畫布或圖層列表中按住 Control 鍵並點擊其名稱,然後從關聯選單中選擇**設定為縮圖**。再次選擇此選項將會移除畫板的縮圖設定。
如果您沒有為縮圖選擇畫板,Sketch 將會自動使用文件中第一頁的第一個畫板,前提是其尺寸至少為 250x250 像素。
建立和檢視文件版本
要手動儲存新版本,請在 Mac 應用程式中開啟文件,然後選擇**檔案** > **建立版本** — 或按下 ⌃⌘S。新增說明(選填),選擇是否要將其標記星號,然後點擊**儲存**。
如何在 Mac 應用程式中儲存新版本
您可以在網頁應用程式中的**版本**面板 下檢視所有版本。點擊任何版本即可檢視。當您檢視舊版本時,可以點擊右上角的**查看最新版本**按鈕直接跳至最新版本。
檢視畫板時,您也可以查看特定畫板 的版本(如果它們已更改)。
在網頁應用程式中檢視版本
新增版本說明
您可以在網頁應用程式中為任何版本新增說明,以突顯文件歷史記錄中的關鍵里程碑或重要變更。例如,您可以記錄設計的變更內容,或列出您新增到程式庫的最新元件。
開啟文件並選擇**版本**面板 。將滑鼠懸停在任何版本上,然後點擊
並選擇**新增說明**。
如何新增版本說明
您也可以在標記星號版本時新增說明。只需在文字方框中輸入簡短摘要即可。
要編輯或刪除版本說明,請選擇一個版本,開啟**文件詳細資訊** 面板,然後點擊說明旁的**編輯**圖示,即可修改或完全刪除說明。
當您取消標記星號版本時,Sketch 仍會顯示您新增的任何說明。但別擔心,如果您想移除它,可以使用上述步驟手動移除。
在任何已開啟的文件中,前往「檔案」>「建立版本」⌃⌘S。在出現的對話框中輸入選填的描述,如果需要,也可以新增星號標記。完成後,按一下「儲存」。
如何建立帶有描述的版本
刪除版本
開啟您的文件,在「版本」面板中將滑鼠游標懸停在您要刪除的版本上,按一下
,然後選擇「刪除」。您需要在出現的確認視窗中按一下「刪除版本」來確認您要刪除該版本。
**注意:**如果文件的歷史記錄中只有一個版本,您將無法刪除它。
如何在網頁應用程式中刪除文件的版本
複製文件
有時您可能需要建立工作區文件的副本,以便將其與原始文件及其所有版本分開。例如:
- 有人與您分享了來自其他工作區的公開文件,您想要將其複製到自己的工作區中使用。
- 您想要複製工作區中其他位置已存在的文件,以便您可以朝不同的方向開發這些文件。
在這兩種情況下,您都可以使用「複製到我的草稿」選項,您可以在
- Mac 應用程式的工作區視窗中,透過在文件縮圖上按一下滑鼠右鍵或按住 Control 鍵並按一下來找到此選項。
- 在網頁應用程式中,以網格檢視文件縮圖時,請使用文件的快捷選單
;以清單檢視文件時,請在最右側找到此選項。
- 檢視特定文件時,請使用導覽列的快捷選單
。
如果您複製公開文件,並且您是多個工作區的成員,則您可以選擇將副本儲存在哪個工作區的「我的草稿」資料夾中。在這種情況下,您會看到一個對話框,可供您選擇要將文件複製到哪個工作區。副本檔案的名稱會是原始檔案名稱加上「副本」。
重新命名文件
選擇「檔案」>「重新命名」,在標題列中輸入文件的新名稱,然後按 Enter 鍵儲存。
如何在 Mac 應用程式中重新命名工作區文件
您也可以在工作區視窗中按兩下任何文件縮圖(或按住 Control 鍵並按一下縮圖,然後選擇「重新命名」)來重新命名它。
- 從您的工作區或專案檢視:將滑鼠游標懸停在文件縮圖上,選擇
,然後選擇「重新命名」。
- 從文件或畫板檢視:按一下右側邊欄中文件名稱旁的
,然後輸入新名稱。
如何在網頁應用程式中重新命名文件
搜尋文件
使用 Mac 應用程式工作區視窗右上角的搜尋列或網頁應用程式中的搜尋列。您可以透過文件名稱、最新更新的作者來搜尋文件,並選擇要在特定專案內搜尋還是在工作區中的所有文件中搜尋。
刪除文件
當您刪除工作區中的文件時,它會被移至垃圾桶。 Sketch 會永久刪除垃圾桶中存放 90 天的文件,但在那之前,您可以輕鬆還原它們。
在 Mac 應用程式中 在工作區視窗中按住 Control 鍵並點按文件縮圖,然後選擇「刪除文件」,或點按縮圖一次以選取它,然後按下鍵盤上的倒退鍵。
在網頁應用程式中,您可以透過三種方式刪除文件
- 在工作區或專案檢視中,將滑鼠懸停在文件縮圖上,點按
圖示,選擇「刪除」,並在出現的對話方塊中確認您的決定。
- 您也可以將文件縮圖拖放到側邊欄中的垃圾桶。
- 如果您正在檢視單一畫板或文件概覽,請點按導覽列右側的
,然後選擇「刪除」。
如何將文件傳送到垃圾桶
還原文件
若要還原垃圾桶中的檔案,請點按文件的預覽,然後點按「還原」。您也可以將滑鼠懸停在垃圾桶中文件的預覽上,點按 圖示,然後選取「還原」。
如何從垃圾桶還原文件
永久刪除文件
若要從網頁應用程式永久刪除文件,請在垃圾桶中找到它,將滑鼠懸停在其縮圖上,點按 ,然後選取「永久刪除」。當您永久刪除文件時,也會移除整個團隊的所有活動和歷史記錄。
您必須是工作區管理員或擁有者才能永久刪除文件。
您可以在 Mac 應用程式中執行相同的操作,方法是在已刪除的文件上點按滑鼠右鍵,然後選取「永久刪除」。
如何在網頁應用程式中永久刪除文件
清空垃圾桶
若要完全清空垃圾桶並永久刪除其中包含的所有文件,請在網頁應用程式中將滑鼠懸停在側邊欄中的垃圾桶圖示上,點按 ,然後選取「清空」。您可以在 Mac 應用程式中執行相同的操作,方法是在工作區視窗中以滑鼠右鍵點按垃圾桶,然後選取「清空垃圾桶」。
您無法復原清空垃圾桶的動作,因此請確保您沒有刪除以後可能需要的任何內容。
管理「我的草稿」中的文件
在「我的草稿」中,您可以儲存私人文件和 資料庫,這些文件和資料庫尚未準備好讓工作區中的其他人看到,無論是個人專案還是您剛開始著手處理的想法。
您仍然可以與特定人員分享個別的「我的草稿」文件,這非常適合與較小群組的人分享想法。
在 Mac 應用程式中,您會在工作區視窗的側邊欄中看到「我的草稿」。您也可以從網頁應用程式中的側邊欄存取「我的草稿」。在這兩種情況下,您都會在資料庫正下方找到「我的草稿」。
在網頁應用程式中哪裡可以找到「我的草稿」資料夾
您可以將新的草稿文件儲存至「我的草稿」,就像將任何其他文件儲存至工作區一樣。在 Mac 應用程式中,選擇「檔案」>「儲存」或按下 ⌘S。在出現的選單中,選擇「工作區」,選擇您要儲存文件的「工作區」,然後從下拉式選單中選擇「我的草稿」。
或者,也可以將文件從桌面拖放到 Mac 應用程式「工作區」視窗中的「我的草稿」中。
根據預設,您儲存在「我的草稿」中的任何內容都是私人的,只有您可以看到,但您可以透過該文件的個別共用設定,與其他工作區成員和訪客共用「我的草稿」中的文件。
共用或刪除草稿文件
若要共用「我的草稿」中的文件,您可以透過該文件的個別共用設定邀請人員,或將其移至共用工作區中的其他位置。您邀請至「我的草稿」文件的人員將會在其「與我共用」標籤中看到您的文件。
如果您將文件移出「我的草稿」,則工作區中的每個人都能夠檢視您的文件,而編輯者將能夠在 Mac 應用程式中開啟它。
將文件移出「我的草稿」後,您將無法再將其移回該處。
如何透過將草稿文件移至共用專案來與他人共用
您可以使用刪除任何其他文件的相同方式刪除草稿。當您刪除草稿時,它會保留在您工作區的「垃圾桶」中 90 天。但是,只有您才能看到您移至工作區「垃圾桶」中的草稿,其他人則無法看到。