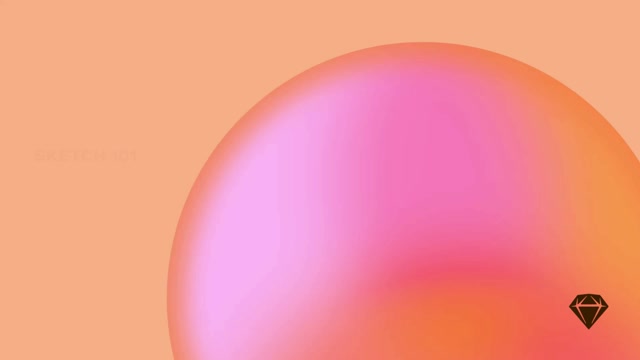Mac app 的介面讓您可以完整查看所有可用的工具,並完全掌控每個可編輯元素。如果您是 Sketch 新手,請在深入研究其設計工具之前,花點時間熟悉使用者介面。

Mac app 介面
- 圖層列表
顯示文件中所有的頁面,以及所選頁面上的所有畫板和圖層。使用「搜尋圖層」欄位,您可以在列表中快速搜尋圖層。圖層在列表中出現的順序決定了它們在畫布上的相對可見性。
- 元件視圖
讓您可以快速輕鬆地在文件中建立、管理、搜尋和尋找本機符號、文字樣式、圖層樣式和色彩變數。
- 工具列 讓您可以快速使用 Mac app 中經常使用的重要工具和動作的捷徑。您可以使用不同的按鈕自訂工具列,以符合您的需求。
- 畫布
是您建立設計的地方。它是無限大的,因此您可以隨心所欲地設置,並直接在畫布上工作,而無需擔心空間不足。如果您希望在固定的框架內工作,可以將畫板添加到畫布中。
- 檢查器 會顯示您所選取任何圖層的屬性,或顯示您正在使用的工具或功能的控制項。它有兩個標籤頁:
- 設計 會顯示您可以針對所選圖層或正在使用的工具編輯的所有設計屬性。
- 原型 會顯示畫布上所有現有的連結和互動,並提供您用於建立新的互動和覆蓋、以及調整其屬性的控制項。
- 縮圖導覽 可讓您更輕鬆地在大型畫布上找到方向。每當您的圖層位於目前檢視範圍之外時,縮圖導覽就會顯示在畫布的右下角。點擊縮圖導覽即可跳轉到畫布上的任何位置,或拖曳反白的檢視區以進行平移。將滑鼠懸停在縮圖導覽上也會顯示物件的名稱。您可以透過「檢視」選單、「縮放」選單(位於工具列中)或按 ⌃M 來隱藏縮圖導覽。
使用縮圖導覽快速瀏覽畫布
指令列 可讓您快速存取您在選單列中找到的幾乎所有動作,或透過快捷鍵啟動的動作,包括來自外掛程式的動作。在文件中按 ⌘K 即可開啟指令列。輸入您的搜尋內容,然後使用方向鍵在結果之間跳轉,並按 Enter 鍵執行它們。隨著時間推移,指令列將會學習您的偏好,並將您經常使用的動作顯示在結果頂部。
使用指令列快速存取 Sketch 中的工具和動作
Mac 應用程式還有一個 插入視窗,您可以在其中搜尋並將目前文件和素材庫中的元件添加到畫布中。
提示: 若要隱藏 Mac 應用程式的使用者介面並僅檢視畫布,請在選單中選擇「檢視」>「隱藏介面」(或按 ⌘.)以切換簡報模式。