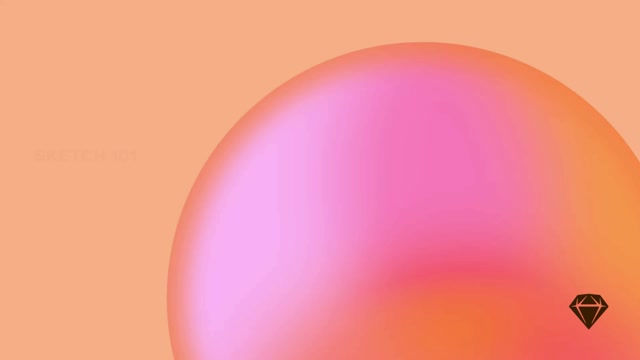縮放和平移畫布
您可以按住空白鍵並點擊拖曳以平移畫布,或者在未選取任何圖層的情況下使用方向鍵。
有幾種方法可以放大和縮小
- 按住 ⌘ 鍵並使用滑鼠滾輪。預設情況下,向上滾動會放大,但您隨時可以在設定中的「畫布」分頁勾選「反轉滾動方向」核取方塊來更改此設定。
- 在觸控板上使用捏合手勢,或使用工具列中的「縮放」選單。
- 按 Z 使用縮放工具,點擊可放大,按住 ⌥ 並點擊可縮小。啟用縮放工具後,您可以點擊並拖曳選取範圍以放大特定區域。
也有一些縮放快捷鍵
| ⌘+ | 放大 |
| ⌘- | 縮小 |
| ⌘0 | 縮放至 100% |
| ⌘1 | 縮放以查看整個畫布 |
| ⌘2 | 縮放至所選圖層 |
| ⌘3 | 將所選圖層置於畫布中央 |
在畫布上顯示像素
預設情況下,您會以向量模式檢視畫布。它與解析度無關,您可以無限縮放以在任何細節層級工作。Mac app 以點為單位測量圖層 — 一個點等於畫布上的一個像素 — 且在您匯出時,您可以將物件縮放至不同的解析度。
如果您正在處理需要查看個別像素的設計,請選取 **檢視 > 畫布 > 放大時顯示像素** 或按下 ⌃P 以啟用像素縮放,並在放大超過 100% 時檢視個別像素。
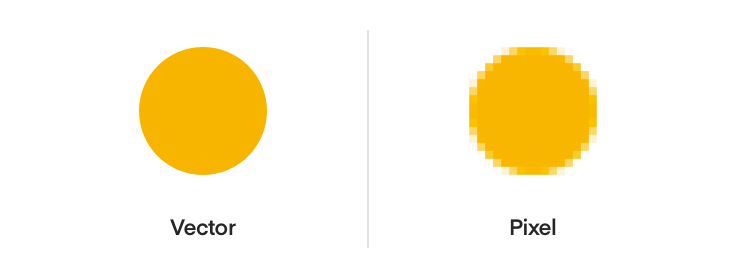
顯示像素格線
選取 **檢視 > 畫布 > 放大時顯示像素格線** 或按下 ⌃X,以便在放大超過 600% 時查看圖層未與像素格線對齊的任何邊緣。

如何顯示像素格線
使用尺規
Mac app 預設隱藏尺規,但您可以透過選取 **檢視 > 畫布 > 顯示尺規** 或按下 ⌃R 來顯示它們。
您可以在尺規上按一下並拖曳以在畫布上任何位置設定其零原點。若要鎖定它們的位置,請按一下角落的鎖定圖示。若要重設尺規的原點,請選擇 **檢視 > 畫布 > 重設尺規原點** 或按住 Control 鍵並按一下尺規,然後從關聯選單中選擇相同的選項。
如何移動和鎖定尺規
建立參考線
您可以在尺規上的任何位置按一下以建立參考線。當尺規顯示時,參考線也會顯示,而且如果您在畫布上移動圖層,它會貼齊到最近的參考線。
如何在畫布上設定參考線,以及如何移動圖層以貼齊參考線
您可以透過在尺規內按一下並拖曳參考線來移動它。若要完全移除垂直參考線,請將其向右拖曳至圖層列表或檢查器,直到游標變更且參考線消失為止。若要移除水平參考線,請將它們拖曳至目前視窗的頂部或底部。
如何移除參考線
若要一次移除所有參考線,請按住 Control 鍵並按一下其中一個尺規,然後分別選取 **移除所有垂直參考線** 或 **移除所有水平參考線**。
建立格線
Mac app 支援兩種格線類型:規則格線(正方形格線)和版面格線。您可以根據需要同時檢視這兩種格線。
正方形格線
若要設定正方形格線,請選擇 **檢視 > 畫布 > 顯示格線** 或按下 ⌃G。若要變更其設定(儲存格的大小、較粗線條出現的頻率以及線條的顏色),請選擇 **檢視 > 畫布 > 格線設定** 或按下 ⌃⌘G。
如何建立和調整正方形格線
**提示:**若要隱藏和顯示規則格線,請按下鍵盤上的 ⌃G
版面格線
若要設定版面格線,請選擇 **檢視 > 畫布 > 版面設定…** 或按下 ⌃⌘L,然後使用顯示的選項來選擇欄和列的數量、其寬度、間距寬度和顏色。
如何建立和調整版面格線
您只能將格線套用至畫板,或者在畫布上沒有任何畫板時套用至畫布。您可以同時編輯多個畫板的版面選項。
設定版面格線後,圖層會貼齊到該格線,並忽略 Mac app 的智慧參考線。
**提示:**若要隱藏和顯示版面格線,請按下鍵盤上的 ⌃L。
貼齊和智慧參考線
當您在畫布上移動或插入圖層和符號時,Mac app 會自動顯示與鄰近圖層的距離測量值,以及智慧參考線,幫助您貼齊鄰近圖層的中心或邊緣。
如何測量佈局之間的距離
如果您有兩個或多個相鄰的圖層,並且將另一個圖層移到它們附近,我們會突顯它們之間的距離,並自動貼齊該圖層,使它們之間的距離均等。
圖層將會自動貼齊,使其間距相等
調整圖層大小時,如果附近有類似的圖層,我們會顯示它們是否具有相似的寬度或高度。當您調整與另一個圖層重疊的圖層大小時,這項功能也會生效。
調整大小後,圖層將會貼齊至相同的高度
最後,當您插入或移動文字圖層時,它們會貼齊到鄰近圖層的高度或寬度。調整文字圖層的高度也會將邊界框貼齊到最後一行文字。
文字圖層將貼齊至鄰近圖層的高度或寬度
使用頁面 (Pages)
您可以在 Sketch 文件中使用任意數量的頁面。它們有助於組織您的工作,例如為每次迭代建立一個新頁面,或將複雜的設計分割成多個頁面,每個區域專用一個頁面。使用多個頁面也可以幫助改善 Mac app 處理複雜文件時的效能。
要建立新頁面,請按一下圖層列表頂部的加號按鈕 ,並為新頁面命名。
如何在圖層列表中新增頁面
在圖層列表中按一下您想要的頁面即可導航到該頁面,或按下 Fn↑ 或 Fn↓ 在頁面之間跳轉。
您也可以使用 收合頁面列表,並使用下拉式選單在頁面之間導航。
如何在圖層列表中導航頁面
您可以拖曳頁面來更改它們的順序,或按住 Control 鍵並按一下頁面即可複製或刪除它。
建立頁面後,您可以在「頁面」面板中將圖層列表中的畫板或圖層從一個頁面拖曳到另一個頁面。
如何在圖層列表中的頁面之間移動畫板和圖層
使用畫板 (Artboards)
畫板 是完全可選的,但它可以方便地在畫布上建立固定框架以進行創作。如果您正在為特定裝置或螢幕尺寸設計,它們會特別有用。
要建立畫板,請從工具列或選單列中選擇 **插入 > 畫板**,或按下 A 鍵。您可以在畫布上按一下並拖曳以建立自訂大小的畫板,或從檢查器中的畫板範本中選擇。要重新命名畫板,請連按兩下其名稱,輸入新名稱,然後按下 Enter 鍵。
如何使用範本庫插入畫板
要設定或更改畫板的方向,請在畫布或圖層列表中選取它,然後在檢查器中選擇其尺寸旁的水平圖示或垂直圖示。

如何更改畫板方向
建立畫板後,您可以按下 ⌘D 鍵來複製它。如果您更改原始畫板和複製畫板之間的間距,然後再次按下 ⌘D 鍵,則下一個複製畫板將使用相同的間距。
**注意:**您可以使用「圖層 > 將符號轉換為畫板」選單選項、快捷選單或使用 ⇧⌘Y 鍵,將選取的符號來源轉換為畫板。
移動畫板
要移動畫板,您需要先選取它。如果畫板內沒有任何圖層,您可以點擊畫板上的任何位置。如果有圖層,您需要在畫布上點擊畫板的標題,或是在圖層列表中選取它。然後,您可以將它拖曳到畫布上的任何位置,使用方向鍵移動它,或是在檢查器中更改它的 X 和 Y 值。
如何移動畫板
調整畫板大小
要調整畫板大小,請選取它,然後點擊並拖曳它周圍顯示的選取控制點。您也可以在檢查器中編輯它的尺寸。
如何調整畫板大小
您可以在檢查器中點擊寬度和高度值之間的鎖定圖示 ,或使用快捷鍵 ⌥⌘L,以在調整大小時維持畫板的長寬比。
您也可以透過在檢查器中選取「調整大小時調整內容」,設定畫板在調整大小的同時調整其內容的大小。不過,您需要先為其中的圖層設定調整大小限制。
如何在調整畫板大小時調整內容大小
最後,您可以使用檢查器中的「最適大小」按鈕,將畫板設定為自動調整大小以符合其內容。
建立畫板範本
要將任何畫板儲存為範本,請選取或建立一個畫板,然後在檢查器中啟用「範本」選項。

將畫板儲存為範本
畫板中包含的任何內容、格線或參考線都將成為範本的一部分。如果您更新畫板,它會自動更新範本,但不會更新從原始範本建立的任何畫板。
該畫板現在會顯示在畫板範本庫的「目前文件」下拉選單選項下。它的名稱與原始畫板的標題相同。

已儲存的畫板在範本庫中的顯示方式
**注意:**從 Mac 應用程式版本 89 開始,任何現有的畫板預設值都將遷移到畫板範本庫,並放置在「已遷移的畫板預設值」下拉選單選項下。
您可以在同一個文件或庫中新增一個名稱為 `Previews/Artboard_Template_Name` 的畫板,為您的畫板範本建立自訂預覽縮圖。

建立畫板範本預覽
您建立的任何畫板範本也可以在插入視窗中使用。

如何使用插入視窗插入基於範本的畫板
畫板範本可以作為庫的一部分,以便在其他文件中使用。
刪除畫板
要刪除畫板,請選取它,然後按下鍵盤上的倒退鍵。這樣做也會刪除其中的任何圖層。如果您想保留畫板的內容,但刪除畫板本身,請選取它,然後從工具列中選擇「取消群組」,或按下 ⌘⇧G。