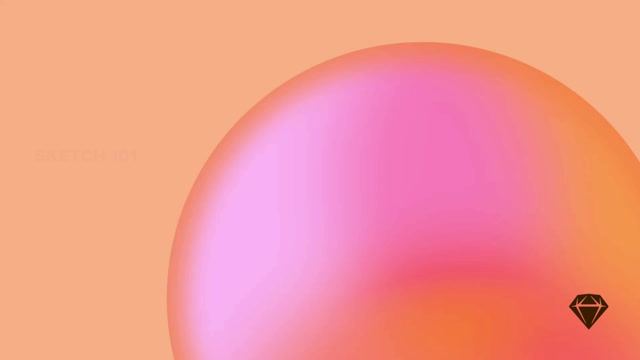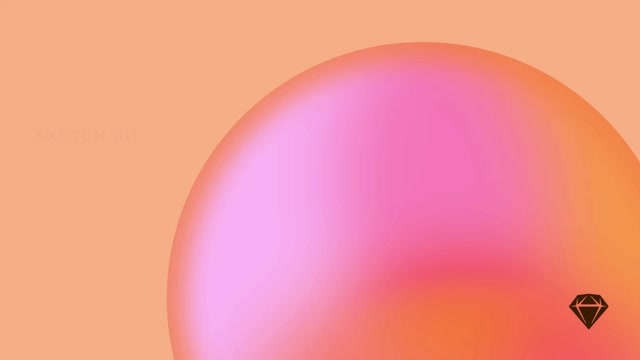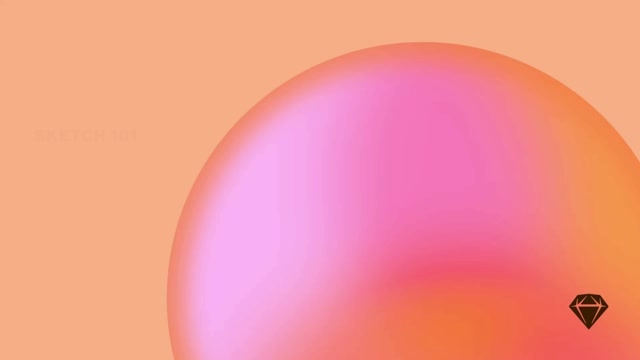建立新文件
若要在 Mac 應用程式中建立新文件,請在工作區視窗中雙擊「新建文件」縮圖,或選擇「檔案」>「新建」,或使用 ⌘N。
如何在 Sketch 的工作區視窗中建立新文件
在 Mac 應用程式中開啟工作區文件
您可以從工作區視窗中找到並開啟工作區中的文件。雙擊任何文件即可在 Mac 應用程式中開啟它。
工作區視窗
每次開啟 Mac 應用程式時,工作區視窗都會彈出。您也可以選擇「檔案」>「從工作區開啟」,或使用 ⌘O 來開啟工作區視窗以開啟工作區文件。
如何從 Mac 應用程式的工作區視窗開啟文件
如果您想開啟已儲存在 Mac 本機上的文件,請點選工作區視窗左下角的「從您的 Mac 開啟」。
您可以透過「Sketch」>「設定」>「一般」>「開啟與儲存至」設定開啟文件的預設位置,或使用 ⌘,。
您可以以清單或網格檢視瀏覽工作區中的文件。若要在這兩種檢視之間切換,請使用搜尋列旁邊的按鈕。
如何在 Mac app 中於網格與列表檢視間切換
您可以使用 ⌘ 鍵同時選擇多個文件,讓您更輕鬆地大量開啟、移動和刪除它們。
如果您是團隊的一員或已建立 專案 ,您會在側邊欄中看到它們。 點擊工作區或專案名稱將僅顯示屬於它的文件。
您會在文件縮圖下方找到其所屬的專案。 您也可以使用以下圖示查看該文件的不同存取權限等級
: 任何擁有文件連結的人都可以存取
: 只有特定的訪客可以存取
: 只有您可以存取

工作區視窗中的不同共用標記
您也可以從工作區視窗切換工作區(左上角)、瀏覽最近文件、選擇範本 或建立新專案。
在網路應用程式中開啟、檢視和編輯文件
您可以直接從瀏覽器中點擊開啟文件導覽列的 在以下位置編輯 按鈕,在 Mac app 中開啟任何文件。 如果您正在檢視特定的畫板,Sketch 將會在 Mac app 中開啟它。 根據您的瀏覽器,您可能需要先確認此動作,然後您的文件才會在 Mac app 中開啟。
如何在網路應用程式的 Mac app 中開啟和編輯文件
您也可以從工作區中的所有文件檢視 在 Mac app 中開啟文件。 將滑鼠懸停在任何文件的縮圖上,點擊
圖示,然後選擇 編輯。
在網路應用程式中排序文件
如果您的工作區有很多文件,您可能需要嘗試一些排序和篩選選項來協助您找到所需的內容。
篩選文件
當您正在檢視或搜尋文件時,請點擊搜尋列旁邊的 篩選器 按鈕,然後選擇一個或多個篩選選項
- 所有文件
- 具有原型的文件
- 您可以編輯的文件
如果您不想在頁面上看到收藏,可以勾選或取消勾選 隱藏收藏。 但是,收藏中的文件仍然會顯示。
若要移除所有篩選器,請點擊篩選器下拉式選單旁邊的 重設。
排序文件
您可以依 名稱、建立日期 和 上次更新時間 對文件進行排序,並透過點擊向上或向下箭頭分別以升冪或降冪順序檢視它們。
在網路應用程式中檢視工作區文件
在網路應用程式中檢視文件的方式有幾種。
從 Mac app 中開啟:開啟 Workspace 文件後,點擊工具列最右側的 按鈕,或前往 檔案 > Workspace,然後選擇 在瀏覽器中檢視。這將會在新瀏覽器視窗中開啟文件。
如何在 Mac app 中從瀏覽器開啟 Workspace 文件
如果有人透過您的 Workspace 電子郵件地址與您分享文件,請在網頁應用程式左上角的下拉式選單中選擇他們分享文件的 Workspace。您將會在「與我分享」區塊中看到分享的文件。
如果您收到 Workspace 文件的連結,點擊該連結將會在新瀏覽器視窗中開啟文件。當您在網頁應用程式中開啟文件時,您會在畫布檢視中看到它,您可以在其中檢視其頁面、符號、樣式、顏色變數和原型。點擊其中任何一個即可查看更多詳細資訊。
在 iOS app 中開啟和檢視文件
您可以透過裝置上的 檔案 app 或從其他應用程式(例如 Google Drive 或 Dropbox)開啟本機 Sketch 文件。在檔案 app 中,您也可以長按 Sketch 文件的縮圖,使用快速查看來預覽它。
請注意,本機文件不會即時更新,您也無法使用鏡像功能。
在 iOS app 中透過接力開啟文件
您可以使用 Apple 的接力功能,快速在 iPhone/iPad 上開啟您正在 Mac 上編輯的文件,反之亦然。
要執行此操作,您需要在所有裝置上都執行 Sketch,並且這些裝置需要符合 Apple 的接力要求(例如登入同一個 iCloud 帳號)。
在 iOS app 中鏡像文件
如果您正在 Mac app 中處理文件,您會在 Workspace 檢視的「來自您的 Mac」下方看到它。點按文件的縮圖即可開啟它,然後點按 (鏡像)圖示即可開始鏡像。
當您在 Mac app 中切換畫板和進行編輯時,這些變更將會即時反映在 iOS app 中。
鏡像功能需要您的 Mac 和 iPhone 上都有網路連線,但它們不需要透過 USB 實體連接,甚至不需要共用同一個 Wi-Fi 網路。
iOS app 中的即時更新
當您在 iOS app 中檢視其他人正在 Mac app 中編輯的 Workspace 文件時,您會看到他們所做的任何變更都會即時更新。由於 iOS app 僅用於檢視文件和原型,因此您將無法即時編輯或協作。要即時編輯文件,請在 Mac app 中開啟它們。