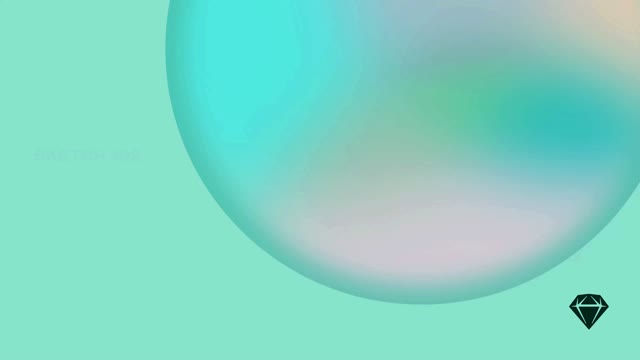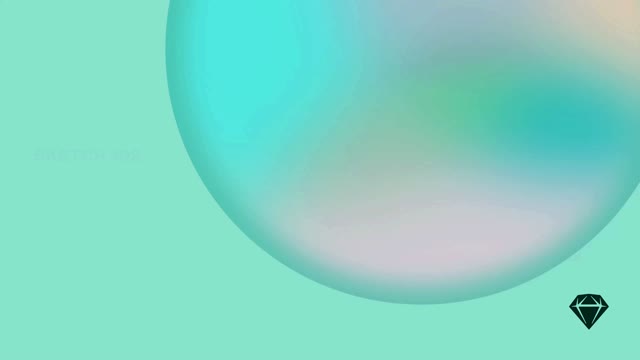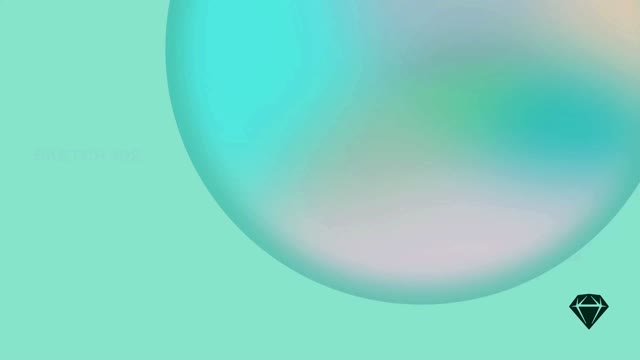連結兩個或多個畫板是建立簡單原型的最快方法。您可以從任何圖層新增連結至任何畫板。
新增連結
要新增連結,請使用檢查器「原型」標籤中的**建立互動**按鈕(或按 W 鍵),然後點擊您想要將圖層連結到的畫板。
當您在「原型」標籤開啟時選取畫布上的圖層,圖層右側選取邊界中間會出現一個 **+** 圖示。點擊並拖曳它即可開始建立連結。
您可以選擇連結到先前的畫板或文件中的任何其他畫板。當您選取多個畫板時,這兩個選項也都可用,因此您可以同時連結多個畫板。您可以將隱藏圖層設定為目標,但在您將該圖層設為可見之前,它不會被觸發。
如何同時連結多個畫板
包含您用來建立第一個連結的圖層或熱點的畫板將自動成為原型的起始點,以便您在網頁應用程式中播放它。起始點圖示 將會顯示在畫布中畫板名稱的旁邊,以及圖層列表中其圖示的角落。
您可以更改起始點,而且可以設定多個起始點 — 如需更多詳細資訊,請參閱使用起始點。
在原型中,畫板可以透過兩種不同的方式顯示:以**畫面**呈現,每個畫板會取代前一個畫板;或以**覆蓋**呈現,畫板會顯示在前一個畫板之上。請參閱使用覆蓋。您可以在檢查器中的**原型**標籤頁為每個畫板選擇這兩個選項。
自動連結畫板
您可以使用**原型** > **自動連結至右方/左方/下方**,從您選取的畫板建立連結至緊鄰右方、左方或下方的畫板。當您將建立的連結拖曳至畫板右上角的**前往畫板**圖示時,也會看到這個選項。您看到的選單選項取決於目前的在「設定」>「圖層」中的畫板匯出設定。如果您更改此設定,也會更改任何現有自動連結的方向。
建立連結後,如果您切換畫板的順序,連結將會自動更新。
編輯連結
在檢查器的**原型**標籤頁中,您可以更改
- 連結導向的畫板,使用**目標**下拉式選單
- 如何使用**動畫**控制項執行連結的轉場。
如何編輯連結的目標和動畫
在**目標**下拉式選單中選取**上一個畫板**,即可返回您在目前畫板之前預覽的畫板。當您有很多連結指向單一畫板時,這會很有幫助。
移除連結
要移除連結,請選擇**原型** > **從選取範圍移除連結**,然後將連結的目標設定為**無**。或者,按一下檢查器**原型**標籤頁中**互動**區段的**垃圾桶**圖示。
將連結與符號搭配使用
如果您將連結包含在符號中,您可以重複使用相同的符號,但個別覆寫其連結的目標。如果您不希望連結到另一個畫板,也可以將連結的目標覆寫為**無**。您可以在檢查器的**設計**標籤頁中找到覆寫選項。