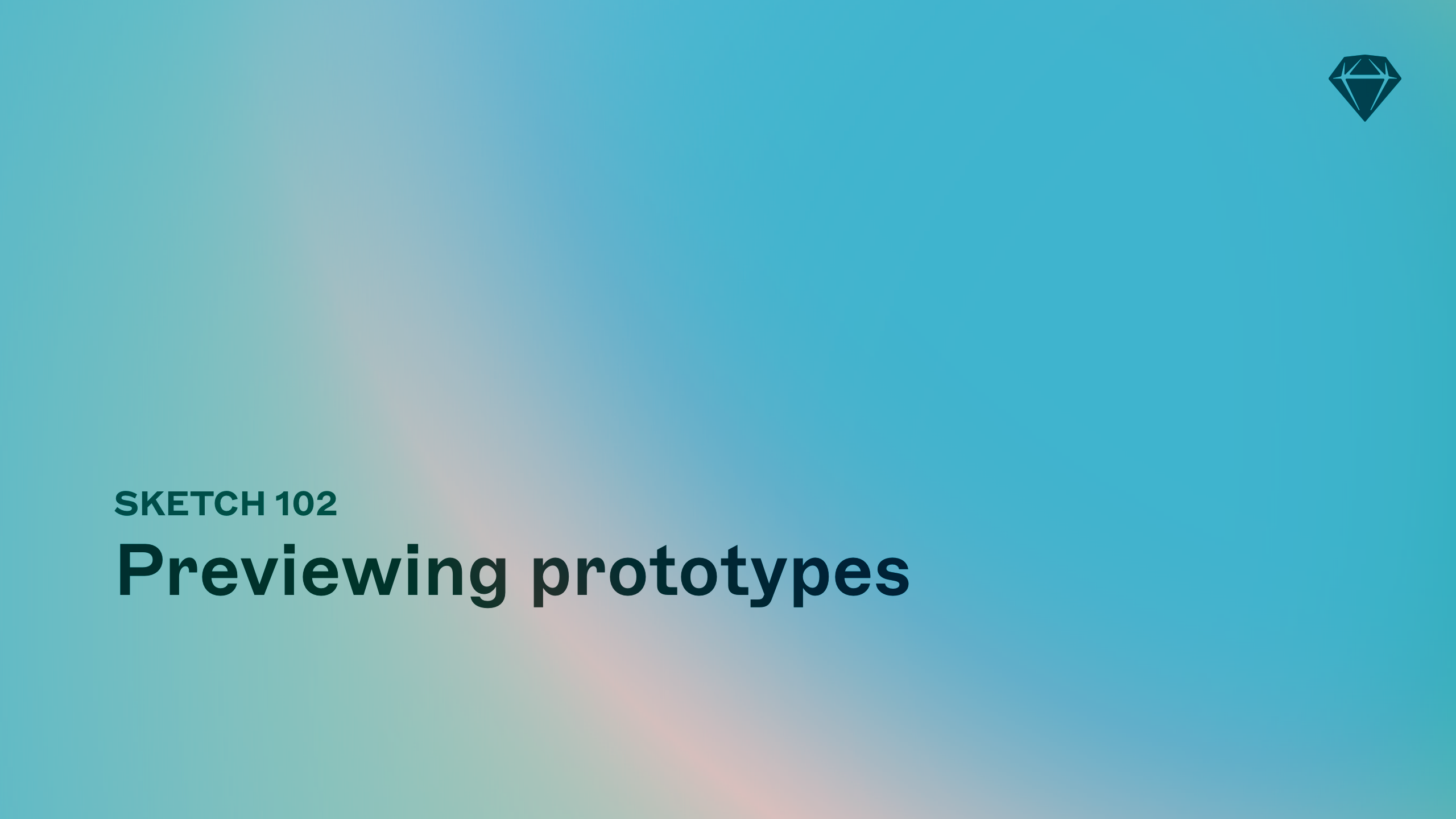在 Mac 應用程式、網路應用程式或 iOS 裝置上預覽您的原型。
如要在 Mac 應用程式中開始預覽,請按一下工具列中的「預覽」按鈕 或按下 ⌘P。如果您已設定 起始點,您的原型將從該處開始。如果沒有,則會從目前選取的畫板開始。

Mac 應用程式中的原型預覽控制項
- 按一下預覽視窗中的任何位置,即可查看顯示目前畫板上連結和熱區位置的提示
- 返回按鈕會讓您返回原型中上一個畫板
- 旗標 (
) 會將您目前正在查看的畫板設定為 起始點
- 畫板下拉式選單提供您在不同畫板之間快速跳轉的方式
- 「在畫布中檢視畫板」圖示
會開啟 Mac 應用程式,並帶您前往正在預覽的畫板
- 顯示選項讓您可以選擇不同的預覽原型方式:適配、填滿寬度和實際大小。
- 分享圖示
讓您可以複製原型的連結並分享給其他人。
當您在網頁應用程式中開啟文件時,您可以點擊側邊欄「關於」分頁中的原型連結來檢視文件中包含的任何原型。點擊原型的縮圖即可在瀏覽器中開啟並預覽。
將滑鼠懸停在原型的縮圖上,然後點擊 會提供一些選項,讓您在播放原型時顯示或隱藏提示。
請確保您在原型中設定了起始點,否則它不會顯示在網頁應用程式中。

網頁應用程式中的原型預覽控制項
- 點擊預覽視窗中的任何位置,即可查看目前畫板上的可點擊目標(連結和熱點)。
- 點擊
關閉原型並返回文件概覽。
- 重新啟動原型
會將您帶回原型的起始點。
- 後退
和 前進
按鈕會逐步瀏覽您已連結的畫板。
- 檢視選項
調整畫板在原型播放器中的顯示方式(見下方)。
- 點擊複製連結
即可分享原型的連結,並包含顯示或隱藏導覽元素的選項。
- 檢視畫板按鈕
會在網頁應用程式中開啟預覽中的畫板。
- 全螢幕按鈕可讓視窗全螢幕顯示。按下 esc 鍵即可退出全螢幕模式。
- 點擊評論圖示
即可在瀏覽原型時檢視和新增評論。
變更原型在瀏覽器中的顯示方式
使用檢視選項 來變更原型在瀏覽器視窗中的顯示方式。
適配 ⇧0:不論畫板大小,都會調整其大小以適配瀏覽器的視埠。
填滿寬度 ⇧1:在播放過程中,自動調整畫板大小以適配瀏覽器視窗的寬度。選擇此選項可避免因畫板比瀏覽器視窗窄而在左右兩側出現空白區域。當您調整瀏覽器視窗大小時,原型預覽會持續調整以適配。
實際大小 z:以畫板的實際大小顯示,不論瀏覽器視窗大小為何。
網頁應用程式會使用相同的預覽顯示設定,直到您變更為止。
使用「填滿寬度」選項自動調整畫板大小以適配瀏覽器視窗的寬度。
當您檢視文件時,向上滑動螢幕底部的圖紙,即可檢視畫板縮圖下方的任何原型。點按原型即可啟動原型播放器。
在您測試原型時,點選螢幕上熱點和連結以外的區域將會顯示提示。
要結束原型,請長按螢幕上的任何位置以返回文件檢視。
檢視文件時,點選螢幕右上角的 (播放)按鈕即可開始播放其原型。如果文件中有多個原型,請從顯示的清單中點選您要播放的原型。
在您測試原型時,點選螢幕上熱點和連結以外的區域將會顯示提示。
要結束原型,請長按螢幕上的任何位置以返回文件檢視。