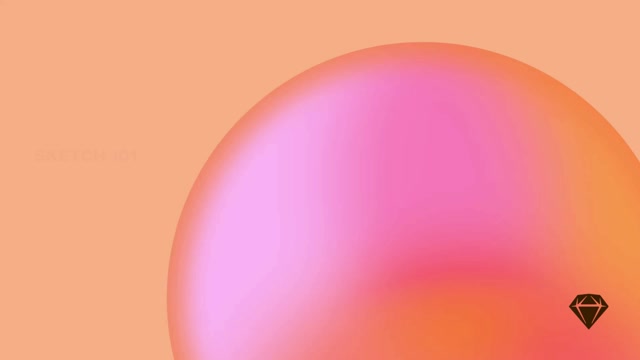限制個別文件的編輯權限
根據預設,您工作區中的所有編輯者都擁有所有文件的編輯權限,但您可以限制特定編輯者的編輯權限,這對於重要文件(例如設計系統的元件庫)來說非常方便。
若要控制哪些人可以編輯文件,請前往其共用設定。您可以透過以下方式存取:
- 滑鼠游標懸停在文件縮圖上時顯示的
- 檢視文件時,導覽列中的
如何存取文件的共用設定
管理編輯權限
在文件的共用設定中,您可以選擇個別人員並指派其特定的編輯權限,或限制工作區中所有人的編輯權限(如果您的文件屬於專案,則限制特定專案中的所有人的編輯權限)。
同樣地,您可以移除人員的編輯權限。輸入他們的姓名或電子郵件,並將其權限設定為檢視。請參閱共用文件。
如果您不需要或不希望管理員編輯文件,您甚至可以將其權限變更為檢視。但是,只有管理員才能將自己的權限從檢視變更為編輯。

如何在網頁應用程式中設定管理員的文件權限
身為編輯者或管理員,您可以在網頁應用程式中限制工作區中其他人存取專案。方法是開啟專案的共用設定,前往「所有人」索引標籤,然後選取「除非受邀加入此專案,否則無法存取」。
如果您建立了一個文件,然後將自己的權限從「編輯」變更為「檢視」,您將無法再編輯該文件或變更您的權限。您的工作區管理員需要恢復您的編輯權限。
限制專案的存取權限
根據預設,工作區中的每個人都可以看到所有專案及其包含的文件。但是,當您需要遵守保密協議或合作處理尚未公開的專案時,您可能需要在工作區層級限制對專案的存取權限。在這種情況下,您可以手動限制在工作區層級對專案的存取權限,並個別邀請人員。
您可以透過專案的*分享設定來手動限制存取權限,並為工作區中的任何人啟用個別存取權限。請記住,工作區中的管理員始終可以檢視所有專案(草稿除外),無論其分享設定為何。這樣一來,即使所有工作區成員都離開了專案,管理員仍然可以存取它。
您只能使用網頁應用程式變更專案存取權限。
限制新專案的存取權限
在工作區中建立新專案時,您會看到一個新的對話框,您可以在其中輸入專案名稱並調整其分享設定。
在專案的分享設定中,您可以透過將下拉式選單選項從預設變更為無存取權限來限制整個工作區的存取權限。執行此操作後,只有您和工作區中的管理員才能檢視此專案。
您無法為整個工作區設定不同的存取層級(例如,所有人的唯讀存取權限)。預設情況下,存取層級是根據成員在工作區中的角色而定的。
您也可以在此新增個別的工作區成員。完成後,選擇建立專案。
如何限制新專案的存取權限
限制現有專案的存取權限
開啟網頁應用程式,選擇一個專案,然後按一下左上角的分享。您也可以透過將滑鼠懸停在側邊欄中的專案名稱上,按一下,然後選擇分享來存取分享設定。
在專案的分享設定中,選擇除非受邀加入此專案,否則無法存取。要限制特定工作區成員的存取權限,請輸入其姓名或電子郵件,然後按一下新增。
如何限制現有專案的存取權限
受限制的專案和存取層級
當您透過分享設定將某人新增到專案時,他們的存取權限預設會與其在工作區中的角色相同。這表示編輯者可以編輯和檢查,而檢視者只能檢視和檢查。管理員可以完全存取所有專案,無論其分享設定為何。
您仍然可以在受限制的專案中設定文件層級的權限。例如,您可以授予工作區成員存取特定文件的權限,但不能存取整個專案。這樣一來,他們將只能看到您與他們分享的文件,而不是整個專案的內容。如果您受邀存取受限制專案中的文件,該文件將會顯示在您的「與我分享」檢視中,但您將無法看到專案本身。
只有正式的工作區成員才能存取受限制的專案。但是,您仍然可以授予訪客存取文件的權限,即使該文件位於受限制的專案中。
工作區訪客
您可以邀請任何人以訪客身分存取文件,並選擇他們是否可以檢視或編輯文件。與一般工作區成員不同,訪客只能看到您與他們分享的特定文件。
具有檢視權限的訪客可以在網頁應用程式中直接開啟、檢視和檢查文件。您新增的具有編輯權限的訪客需要是另一個工作區的成員,或者擁有有效的僅限 Mac 的授權和 Sketch 帳戶,才能在 Mac 應用程式中編輯文件。
您可以透過在網頁應用程式中管理文件的分享設定來編輯訪客的權限。
以訪客身分存取文件
如果有人與您分享文件,而您不是該工作區的成員,您首先需要透過電子郵件或開啟他們與您分享的連結來接受他們的邀請。
接受邀請後,請開啟網頁應用程式並使用您的 Sketch 帳號登入。開啟螢幕左上角的下拉式選單 — 您會在此看到您是成員的任何工作區,以及您被邀請為訪客的任何工作區。選擇包含您要檢視的文件的工作區。
接著,您可以在網頁應用程式中檢視文件。如果邀請您的人授予您編輯權限,您也可以在 Mac 應用程式中開啟文件。
使用權限目錄(商業方案)
如果您是商業方案的管理員,您將可以存取權限目錄,讓您可以概覽工作區中的所有成員和訪客,並輕鬆管理他們可以存取的文件。
您可以在網頁應用程式的設定中找到權限目錄。您可以在這裡搜尋特定人員,並在完整工作區成員或受邀至特定文件的訪客之間進行篩選。對於每個成員或訪客,您可以查看他們參與的文件概覽、編輯他們的權限或完全移除他們。
在設定 > 人員中,您可以瀏覽工作區中所有成員和訪客的完整清單,並編輯他們的權限
若要查看哪些人可以存取哪些文件,以及他們擁有的存取類型(檢視或編輯),請按一下他們名稱旁的,然後選擇文件與專案存取權。
若要變更文件的存取權限,請按一下文件名稱旁的存取權等級下拉式選單,然後選擇您偏好的選項。您也可以從這裡選擇移除所選存取權來完全移除存取權。完成變更後,請按一下完成。
權限目錄讓您可以一目了然地查看任何工作區成員或訪客可以存取的文件,並提供一種簡單的方式來編輯他們的權限
將某人從您的工作區移除也會撤銷他們對工作區內所有文件的存取權。要執行此操作,請在人員頁面上按一下他們名稱旁的按鈕,然後選擇從工作區移除(適用於成員)或從所有文件和工作區移除(適用於訪客)。
建立和管理權限群組(商業方案)
如果您是商業方案的工作區管理員,您可以建立權限群組。權限群組讓您可以更輕鬆地一次授予許多工作區成員對特定專案和文件的存取權,而無需手動逐一新增。
建立新的權限群組
在網頁應用程式中,按一下側邊欄頂部的個人檔案,選擇設定 > 群組 > 建立群組。
為您的群組命名,然後輸入名稱或電子郵件,並按一下新增。新增人員完成後,按一下建立群組。
您只能在網頁應用程式中建立和編輯群組。
如何在網頁應用程式中建立權限群組以加快分享速度
檢視和管理權限群組
若要檢視現有群組,請開啟網頁應用程式,並按一下側邊欄頂部的設定,然後按一下群組。您可以在這裡建立新的群組,或檢視和管理現有群組。
如果您之前建立過群組,請點擊 來管理專案和文件的存取權限、編輯成員或重新命名和刪除群組。
使用權限群組共用專案和文件
在專案或文件上按一下滑鼠右鍵,選擇「共用」,開始輸入群組名稱,從結果清單中選取該群組,然後按一下「完成」。
按一下文件或專案名稱或縮圖旁邊的 ,然後選擇「共用」。在彈出視窗中,按一下「群組」標籤,選擇您要授予存取權限的群組,然後按一下「完成」。
如果您將某人分配到具有不同文件權限(檢視和編輯)的多個群組,則該成員將擁有較高的存取權限級別(編輯)。例如:如果您同時屬於具有檢視權限的 A 團隊和對同一個文件具有編輯權限的 B 團隊,則您將擁有編輯權限。