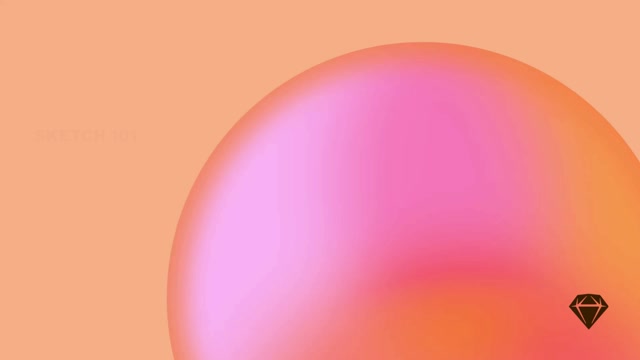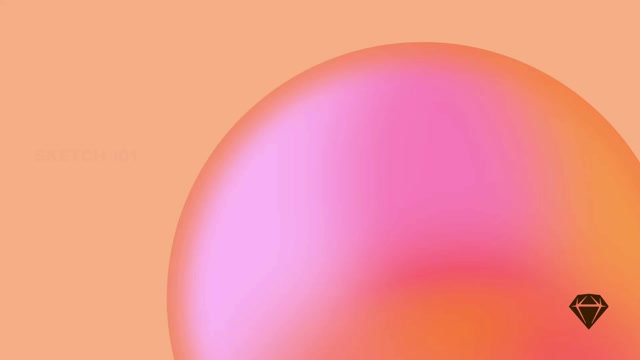透過即時協作,您可以與其他人共同處理同一個文件,立即查看每個人的變更,再也不用擔心是否正在編輯正確版本的文件。
即時協作需求
要共同編輯文件,您需要:
- 訂閱方案,其中自動包含所有即時協作功能以及共用工作區。僅限 Mac 的授權僅包含 Mac 應用程式。要檢查您使用的是訂閱方案還是授權,請開啟 Mac 應用程式並前往 Sketch > 設定,然後選取 帳戶 標籤頁。如果您有訂閱方案,您會看到您所屬的工作區。按一下 帳戶設定 以取得更多資訊。

Mac 應用程式「設定」視窗中的「帳戶」標籤頁
- 共用工作區中的文件。您可以將新文件儲存到您的工作區,將現有文件從我的草稿移至專案(其他人可以存取的專案),或使用 Mac 應用程式的工作區視窗。如果您要移動本機文件,請選擇 視窗 > 工作區(或按下 ⇧⌘O),然後將您的本機文件拖放到側邊欄中的專案。
如何將本機檔案移至共用工作區
- 相容版本的 Mac 應用程式:即時協作適用於版本 71 或更高版本,因此請確保所有協作者也使用最新版本的 Mac 應用程式。請記住,使用版本 71 或更高版本儲存的文件無法向下相容。
開始進行即時協作
若要針對新文件進行協作,您首先需要將其儲存到共用工作區,方法是選擇「檔案」>「儲存」或按 ⌘S。在儲存對話方塊中,為您的文件命名,然後按一下「儲存」。或者,按一下「協作」圖示 ,然後在出現的彈出式選單中選擇「儲存到工作區」。
如果您是多個工作區的成員,請確認您將文件儲存到正確的工作區(您可以從左上角的工作區切換器中選擇其他工作區)。
如何將新文件儲存到工作區
儲存現有文件以使其與即時協作相容
將現有文件移至共用工作區後,Mac 應用程式可能會要求您以相容版本(v71 或更高版本)再次儲存。儲存文件後,只有使用相容版本 Mac 應用程式(v71 或更高版本)的人員才能開啟和編輯該文件。使用 Mac 應用程式的最新版本開啟文件後,您仍然可以在舊版本中開啟該文件,但只能在本機儲存或將其作為新文件上傳到您的工作區。
注意:共用文件時,請嵌入您使用的任何字型,以確保每個人都能使用正確的字型編輯所有文字。
邀請人員進行協作
當您將檔案儲存到共用工作區時,該工作區中的每個人都能看到該文件,任何編輯者都可以在 Mac 應用程式中開啟該文件以開始協作。您可以邀請共用工作區以外的人員共同編輯您的文件,只要他們擁有相容版本的 Mac 應用程式(71 或更高版本)以及有效的訂閱即可。
如何管理共用設定
若要變更文件的共用設定,請按一下工具列上的「協作」圖示 ,然後選擇「共用」。
邀請工作區以外的人員
只要擁有相容版本的 Mac 應用程式(71 或更高版本)以及訂閱,您就可以邀請工作區以外的人員與您共同編輯文件。
開啟文件後,按一下右上角的「共用」。在共用模式中,您有兩個選項:輸入電子郵件地址以「訪客」身分邀請人員,或共用「所有人」都可以查看的連結。若要邀請他人與您即時編輯,您需要將其權限設定為「編輯」。進一步瞭解管理共用設定。
按一下工具列中的「」,然後選擇「共用文件」。文件將會在網頁應用程式中開啟,您會在其中看到上述視窗。

與協作者即時工作
當您從網頁應用程式或 Mac 應用程式工作區視窗中的文件概觀開啟文件時,您會在文件縮圖下方看到最後編輯該文件的人員的姓名。如果有人正在編輯文件,您會看到他們的姓名以及「作用中」狀態。
如果您正在網頁應用程式中檢視文件,您也可以開啟「文件詳細資訊」面板 ,以查看目前正在編輯文件的人員。
若要進行即時協作,請使用選單列中的**檔案** > **開啟**(或按下 ⌘O)從 Mac 應用程式開啟文件。文件開啟後,您會在工具列中看到最多三個活躍協作者的大頭貼。大頭貼周圍的彩色圓圈與他們在畫布上的游標顏色相符。
點擊協作大頭貼旁的 ,會顯示所有正在處理或曾經處理過此文件之編輯者的清單。您也可以查看編輯者是否活躍(您會看到他們的大頭貼周圍有一個彩色環)或離開。您也可以在這裡找到一些有用的分享選項。

協作選單會顯示正在處理文件的使用者,並包含一些分享選項。
若要隱藏或顯示協作者的游標或名稱,請點擊您在工具列中的大頭貼,然後分別選擇**顯示協作者游標**或**顯示協作者名稱**來顯示或隱藏它們。
如何隱藏協作者的游標
**注意**:如果您在工具列中沒有看到協作 圖示,請嘗試前往**顯示** > **自訂工具列**,然後將其從顯示的視窗拖曳到您的工具列中。請記住,即時協作功能僅適用於訂閱用戶且需要活躍的工作區。
即時編輯
當您在 Mac 應用程式中進行即時協作時,您會看到協作者正在處理的圖層以及他們在畫布中的位置(假設您已啟用「顯示協作者選取範圍」和「顯示協作者游標」選項)。但是,您只會在他們點擊圖層外完成動作後才會看到他們的編輯結果。這表示您不會看到逐像素的編輯過程。相反地,您會看到動作的結果。
協作者正在編輯圖層,僅顯示他們完成後的最終結果
為了確保所有協作者的工作安全,您只能復原自己的動作。
處理相同的物件
兩個或多個協作者可以同時編輯同一個圖層,但如果您復原和重做編輯,可能會導致問題。雖然復原和重做指令只會影響您自己的編輯,但如果其他人在您之後立即執行編輯,則可能會覆蓋他們的變更。為了防止這種情況,最好避免同時編輯同一個圖層,方法是注意其他所有人的游標和選取範圍。
**提示**:想要在協作時做筆記或討論事情嗎?只需在畫布上的任何位置放置註解圖釘即可留下註解。點擊**註解**圖示 放置圖釘,您可以在其中撰寫、回覆或解決註解。
跟隨模式
若要在與您在文件中協作時跟隨其他人,請開啟「協作」選單,然後點擊他們的大頭貼。在跟隨模式下,您的畫布會與您正在跟隨的人的視圖相符。我們也會在畫布頂部顯示他們的名稱,並使用他們的游標顏色框起來。Mac 應用程式也會通知該人員您目前正在跟隨他們。
如果您無法跟隨某人,可能是因為:
- 他們處於非活躍狀態
- 他們離開了文件
- 他們的設定表示您無法跟隨他們
- 他們正在跟隨您或其他人
如果您跟隨某人,而他們變成非活躍狀態,您將停止跟隨他們。如果他們離開文件,您會看到他們的畫布視圖,但不會看到他們的游標。
若要停止跟隨某人,請縮放或點擊畫布上的任何位置。
設定您的跟隨偏好設定
您可以選擇是否允許其他人跟隨您,方法是在「協作」選單中點擊您的大頭貼…,然後點擊**允許使用者跟隨您**。或者,前往**顯示 > 畫布** > **允許使用者跟隨您**。
協同合作期間儲存文件
當您進行協同合作時,您所做的每個變更都會即時同步給其他人,任何其他人在您工作時開啟文件,都會自動取得所有最新更新。
即使所有編輯都會自動同步,您仍然可以隨時將最新編輯的快照儲存為新版本 — 您也可以看到是誰建立了該版本。這些版本會顯示在網頁應用程式中文件的「版本」分頁。您可以將版本標記星號,將其標記為重要版本,讓檢視者可以看到,或者如果它是連結庫,則可以分享其更新。
雖然我們建議您在工作區中編輯文件,但您也可以下載任何共用文件並在本地端進行處理,然後再次上傳整個文件。離線工作時,Mac 應用程式會在您重新連線時將所有變更同步回共用工作區中的文件。
關閉 Mac 應用程式時的儲存
在關閉文件或結束 Mac 應用程式之前,不需要手動儲存文件。當您完成這些動作中的任何一個時,應用程式會將您所有最新的更新合併到檔案的新版本中,並自動儲存到您的工作區。
儲存新的更新
透過按下 ⌘S 或選擇檔案 > 儲存手動儲存檔案,也會在您的工作區中建立文件的新的版本。您工作區中的檢視者將能夠檢視、評論和檢查這些版本以進行交接。進一步了解版本。
取得協作文件的意見回饋
將檔案儲存到共用工作區後,檢視者和協作者可以在他們的瀏覽器中檢視文件,直接在畫布上新增評論,並檢查它以進行交接。進一步了解您可以在工作區中執行的操作。
離線處理文件
要協作處理新文件,您需要將其儲存到您的工作區。將其儲存到工作區後,我們會在您工作時自動儲存您的變更。每次您關閉或儲存文件時,我們都會建立一個版本 — 也就是您當時工作的快照。您可以在網頁應用程式的側邊欄中存取和瀏覽版本。
在本地端處理工作區文件
當您與其他人一起處理文件時,您可以將工作區文件下載到您的電腦,在本地端進行變更,然後手動將其上傳到您的工作區,以建立文件的新的更新。點擊並按下更新文件。在上傳您的文件之前,我們會要求您確認此動作,因為它可能會覆蓋其他協作者的編輯內容。
如果有人在您的工作區中處理與您相同的文件,您將無法推送變更,直到他們離開為止。

離線儲存即時協作文件
如果您正在離線工作,我們會將您儲存的任何變更儲存在本地端。當您重新上線時,我們會將您工作區中可用的文件的最新更新與您所有新的變更同步。
注意:如果有人刪除了您在離線時編輯的物件,我們將無法將變更套用到該物件。