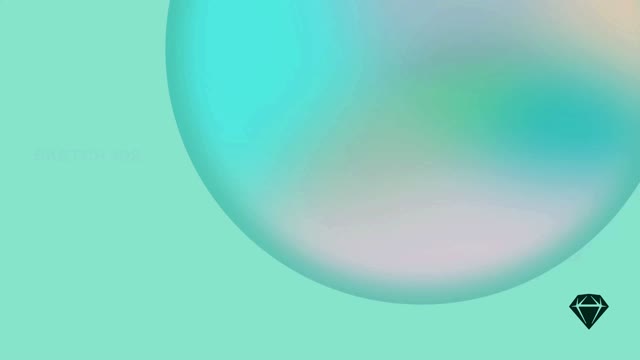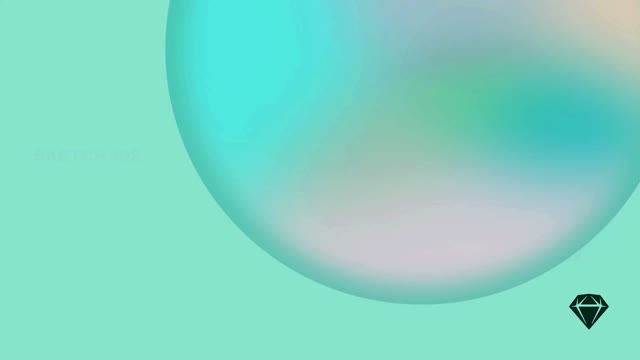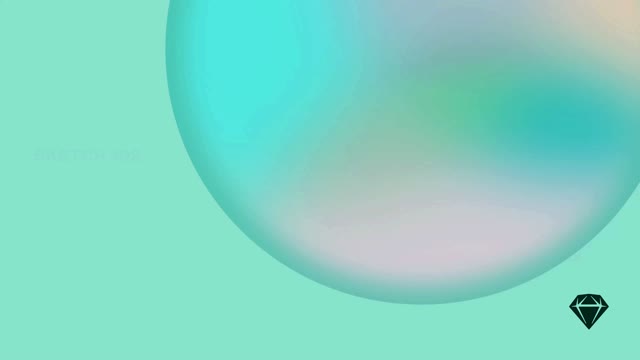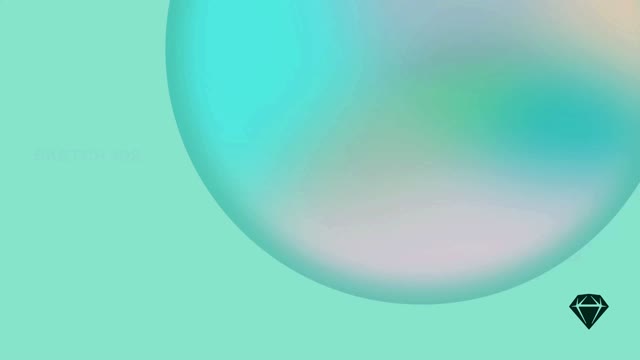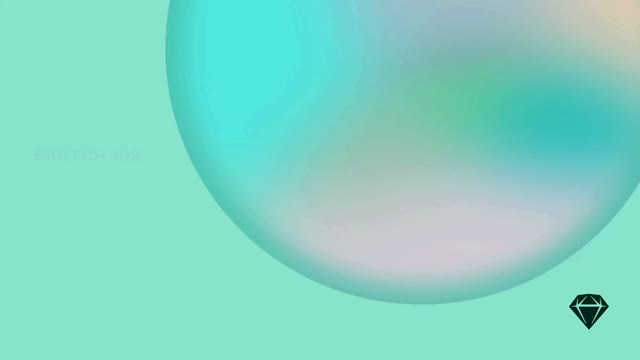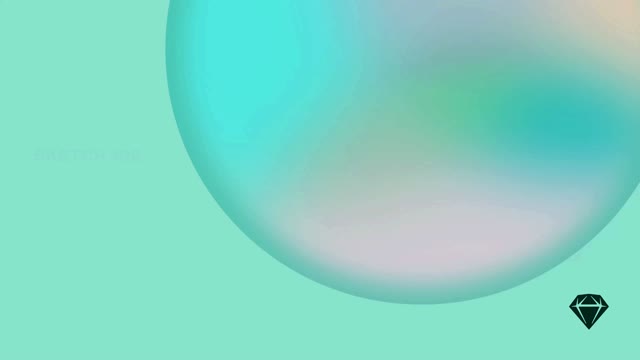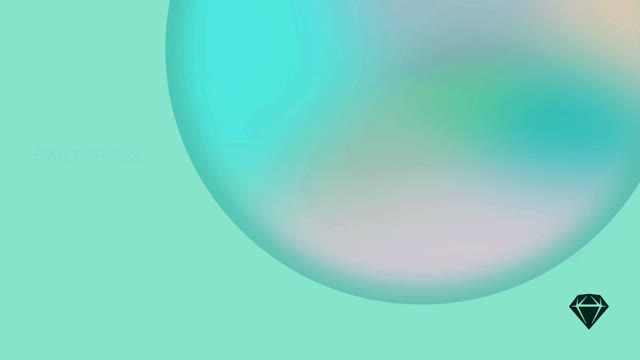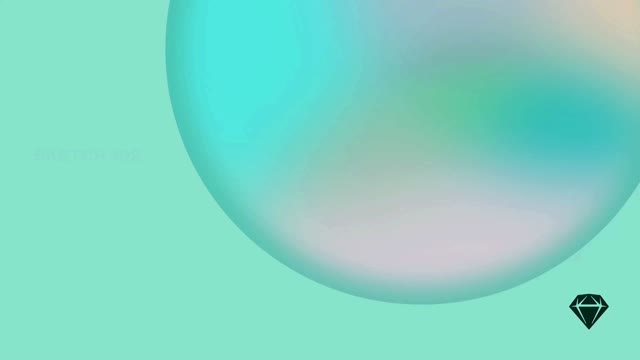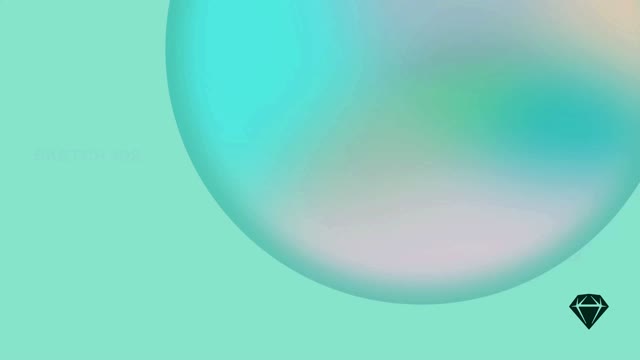透過覆寫,您可以輕鬆變更符號實例的內容或樣式,而不會影響其他實例或符號來源。在本節中,您將瞭解如何使用顏色、文字屬性、影像和圖層樣式來套用和管理覆寫。
覆寫文字樣式
有兩種方法可以覆寫您已套用至符號內圖層的文字樣式
- 將整個符號實例或其中特定圖層的樣式替換為另一個樣式。
- 覆寫符號實例內圖層樣式的屬性。
注意:變更樣式不會影響您現有的個別覆寫。
您可以限制使用者在文字樣式中可以覆寫的內容,方法是導覽至符號來源,並使用檢查器中的「管理覆寫」選項。
覆寫圖層樣式
有兩種方法可以覆寫符號內的圖層樣式
- 將整個符號實例或其中特定圖層的樣式替換為另一個樣式。
- 覆寫符號實例內圖層的樣式屬性。
注意:變更樣式不會影響您現有的個別覆寫。
您可以限制使用者在圖層樣式中可以覆寫的內容,方法是導覽至符號來源,並使用檢查器中的「管理覆寫」選項。
使用符號中的覆寫自訂實例
符號覆寫是一種很好的方法,可以採用設計中一致的元素並針對不同情況自訂它們。
選取符號實例,您會在檢查器的「設計」索引標籤中看到「覆寫」區段。透過在檢查器中編輯這些覆寫,您可以變更個別符號實例中的內容,而不會變更來源或影響它的任何其他實例。
在 Mac 應用程式中編輯符號實例的覆寫
注意事項:您也可以直接在畫布上的 Symbol 實例中覆寫文字。
當您選取 Symbol 時,您會在檢查器中的「覆寫」區塊看到所有可用的覆寫選項。
- Symbol 中使用的所有顏色
- 您可以為 Symbol 設定的文字值
- 套用的任何文字樣式或圖層樣式,會分組顯示,每個樣式只顯示一個項目
- Symbol 中使用的所有圖片
- Symbol 內的任何巢狀Symbol 以及它們包含的熱點
將滑鼠懸停在任何這些覆寫選項上,會在畫布上標示使用它的每個圖層,因此您可以在進行變更之前看到所有受影響的圖層。
檢查器只會顯示您已套用至 Symbol 的覆寫。例如,如果 Symbol 中沒有圖片,「圖片」區塊就不會出現。由於這些區塊會將相同類型的覆寫分組,因此您可以輕鬆地在整個 Symbol 中對顏色、樣式、文字和圖片進行批次變更。
如果您想要覆寫 Symbol 內個別圖層中的某些內容,請雙擊以深入 Symbol 實例並選取其中的圖層。您會看到檢查器的「覆寫」區塊更新,只顯示您選取的特定圖層的覆寫。這樣,您可以專注於所需的覆寫,這對於複雜或巢狀 Symbol 非常有用。
在 Mac app 的畫布上選取 Symbol 中的圖層
圖層列表會顯示 Symbol 內的每個圖層,而不僅僅是套用了樣式的圖層。
在 Mac app 的圖層列表中瀏覽巢狀 Symbol (v94 2022 年 10 月)
您可以透過點擊圖層列表中的眼睛圖示,或按下 ⇧⌘H 來隱藏(或顯示)畫布上的 Symbol。
覆寫 Symbol 中的圖片
您可以在檢查器中覆寫任何圖片圖層或帶有填色的形狀。您可以將圖片拖曳到預覽區,或選擇選擇圖片…。您也可以透過點擊資料圖示 ,使用資料來填入個別的圖片覆寫。
重設 Symbol 中的覆寫
選取任何實例,然後點擊檢查器中「覆寫」面板標題旁的重設圖示 ,即可移除並重設您套用至它的任何覆寫。
需要重新開始嗎?在幾秒鐘內重設 Symbol 實例上的覆寫。
您也可以在個別的覆寫區塊中找到重設按鈕。
隱藏和顯示 Symbol 中的覆寫
選取您的 Symbol 來源,並使用檢查器中「管理覆寫」面板中每個可用覆寫旁的核取方塊,來選擇在您於設計中的任何位置選取該 Symbol 的實例時,哪些覆寫會可用。
透過開啟和關閉覆寫來輕鬆管理覆寫
覆寫 Symbol 中的顏色
「顏色」區塊可讓您快速查看 Symbol 中有哪些顏色。您可以透過點擊顏色並進行更改來覆寫整個 Symbol 實例中的顏色。或者,您可以選取 Symbol 內的特定圖層,僅在該群組或圖層中覆寫顏色。您可以在列表 或網格
檢視之間切換顏色。將滑鼠懸停在顏色上即可
- 在畫布上標示使用該顏色的圖層
- 顯示其十六進位值以及使用它的圖層列表
在 Mac app 中交換巢狀 Symbol 覆寫中的顏色
在 Symbol 中使用文字覆寫
您可以透過幾種方式更改文字覆寫的內容。您可以雙擊畫布上符號實例中的文字圖層並輸入新內容,或在檢查器中的覆寫欄位中輸入。刪除該欄位中的任何內容將使其恢復為符號來源中的文字。您也可以使用資料來填入文字覆寫,方法是點擊資料圖示 。
注意:如果您的覆寫文字比符號來源中的原始文字長,我們會隨著文字擴展而移動文字圖層旁邊的任何圖層。如果您想固定圖層並讓文字在其上流動,則需要在符號來源中鎖定它們。
覆寫符號中的文字和圖層樣式
如果您在設計中設定了文字樣式 或 圖層樣式,您會在檢查器的「覆寫」面板中找到這些樣式。下拉式選單可讓您快速地在整個符號中切換樣式。如果您想覆寫特定圖層的文字屬性,例如粗細、顏色或對齊方式,請在圖層列表中選取該圖層,或在畫布上雙擊該符號,然後在檢查器中編輯屬性。
覆寫符號中的巢狀符號
符號區段列出了您的符號包含的巢狀符號 — 您可以隨意替換它們。將滑鼠懸停在列表中的巢狀符號上也會在畫布上將其醒目顯示。
在 Mac 應用程式中替換符號覆寫中的巢狀符號
您可以使用箭頭圖示 直接前往符號來源並進行編輯。