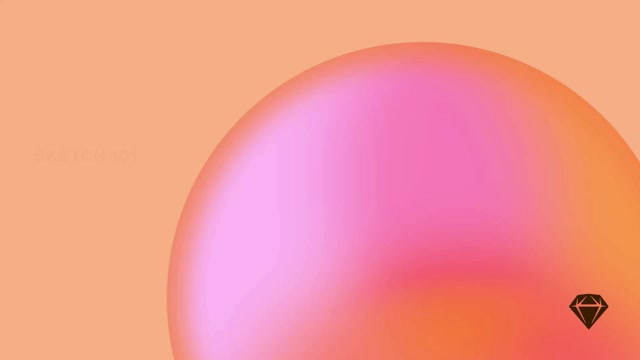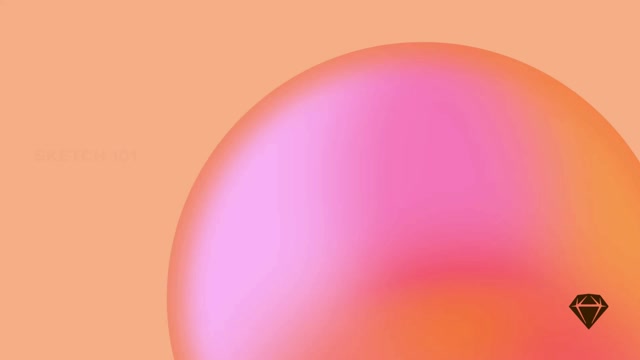Mac 應用程式支援五種不同的填色類型
- 單色填色
- 線性漸層
- 放射狀漸層
- 角度漸層
- 圖片填色
根據預設,所有新圖層都有一個單色填色。
新增填色
要新增填色,請按一下**填色**面板中的 。您可以在單個圖層新增任意數量的填色,它們會彼此堆疊。針對您建立的每個填色,您將擁有以下選項

- 啟用/停用核取方塊
- **顏色/預覽視窗。** 按一下此處以顯示顏色彈出視窗,您可以在其中選擇不同的顏色或更改填色類型。
- **顏色樣本
.** 按一下圖示並瀏覽文件和元件庫中的所有色彩變數。
- 混合模式
. 點擊圖標並選擇一種混合模式 — 或將滑鼠懸停在各種選項上,預覽它們在畫布上的顯示方式。如果您選擇了 _「正常」_ 以外的任何選項,圖標將會變更為系統的重點色彩(如果您尚未指定,則為橘色)。
- 填色選項。 如果您使用的是純色填色,您會在此處看到該色彩的 HEX 值,方便您複製和貼上。如果您使用的是漸層或圖片填色,您會在此處看到變更其類型的選項。注意: 當您在色彩選擇器中變更色彩的十六進制值時,它會保留您之前為該色彩設定的任何 Alpha 值。
- 不透明度。 除了混合模式之外,您也可以變更填色的不透明度,以組合和顯示兩種或更多種填色類型。
您可以在「十六進制」欄位中貼上具有 Alpha 值的十六進制代碼,這將會套用正確的不透明度。例如,#FF000080 將會變成十六進制值為 #FF0000 且不透明度為 50% 的色彩。最後兩個字元是不透明度值。請注意,不透明度值是以 16 為基底的,這就是為什麼 80 會變成 50%,而不是 80%。
提示: 按下 F 鍵可以切換任何選定圖層的所有填色的可見性。
新增圖片填色
點擊填色選項上的「色彩」色塊,然後點擊彈出視窗右側的「圖片填色」按鈕 。點擊圖片預覽上的「選擇圖片...」來選擇您自己的圖片,或從彈出視窗底部的預設集中選擇一張圖片。您也可以點擊「資料」圖標
,從資料來源中選擇一張圖片。
然後,您可以從四種不同的填色類型中選擇
- 填滿 會調整圖片的大小以符合圖層的寬度。
- 適配 會調整圖片的大小以符合圖層的高度。
- 拉伸 會透過拉伸圖片來使其符合圖層的高度和寬度比例。
- 平鋪 會將圖片保持在其原始大小(可選擇調整此大小),並將其平鋪以符合圖層。
您也可以點擊圖片預覽上方的時鐘圖標 ,查看您文件中常用的圖片,或從底部的全域預設集中選擇基本圖案或雜訊填色。
提示: 您可以使用「檢查器」中填色內容選單上的「貼上圖片作為填色」選項,將 Sketch 外部的圖片直接貼入填色中。從 Finder(或任何其他應用程式)複製您要用作填色的圖片,在 Sketch 中選擇您要用作填色的圖層,然後按住 Control 鍵並點擊「檢查器」中的「填色」面板,以顯示「貼上圖片作為填色」選項。「貼上圖片作為填色」內容選單選項僅在剪貼簿上有相容的圖片時才會啟用。
變更重疊路徑的填色設定
當您將填色套用到形狀時,請點擊填色區段標題附近的設定圖標。您可以在這裡選擇是使用「非零」還是「奇偶」規則來填色形狀,具體取決於 繞線規則。