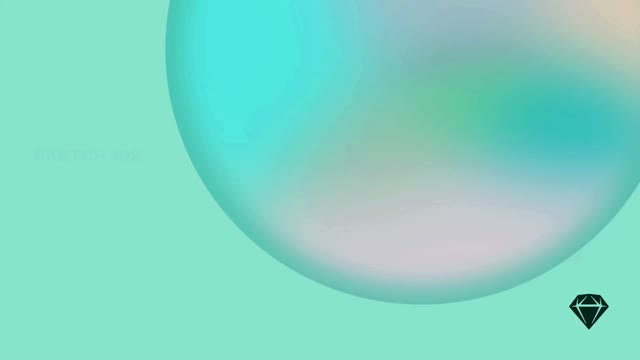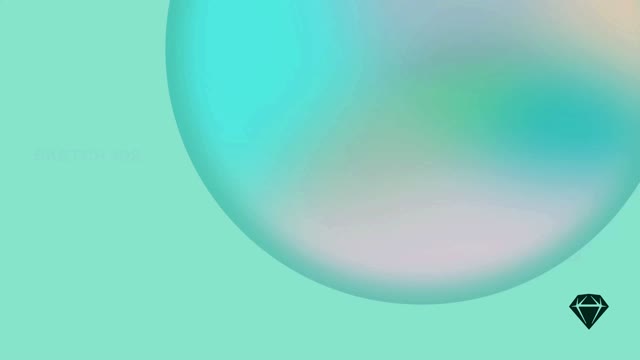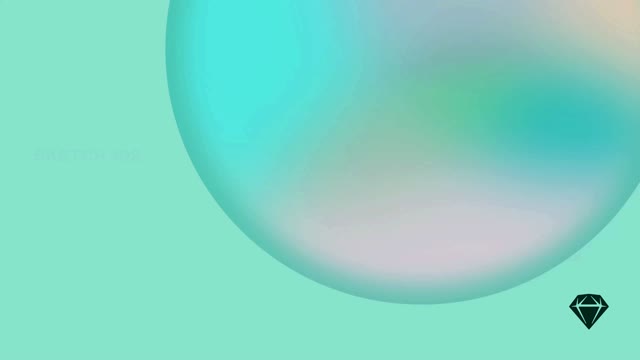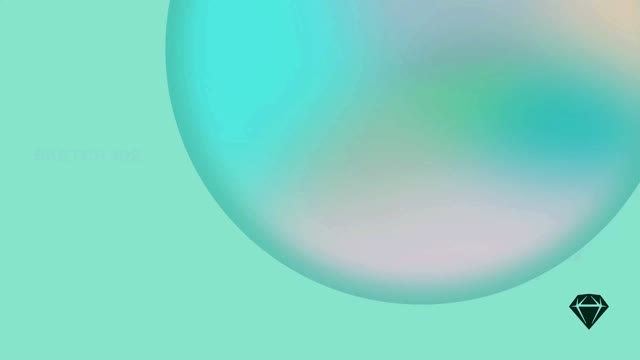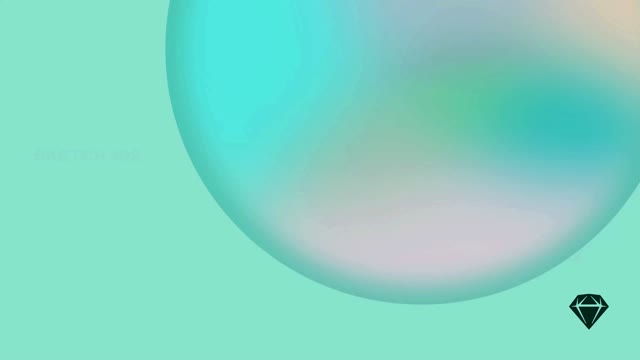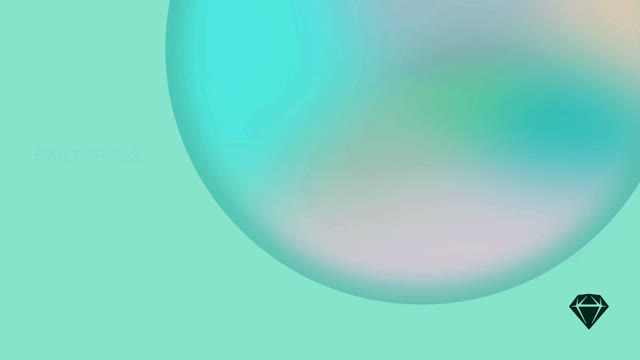符號 可以讓您儲存並重複使用設計中的常用元素,進而加快工作流程。當您變更符號時,這些變更會顯示在您設計中使用該符號的所有位置。您也可以為個別符號的特定部分建立 覆蓋。
建立符號
若要建立符號,請選取群組、畫板或多個圖層,然後在工具列中選擇 建立 ,或是在選單列中選擇 圖層 > 建立符號,或是在鍵盤上按 ⌘Y。為您的符號命名,並選擇是要將其來源版本傳送到個別的符號頁面,還是保留在您目前正在查看的頁面上。請按照影片說明操作,以瞭解如何製作符號。
在 Mac 應用程式中建立符號
符號來源和範例
當您建立符號時,我們會同時建立其「來源」和「範例」。您可以建立相同符號的任意多個範例,但您只會有一個來源。如果您對來源進行變更,這些變更也會顯示在文件中該符號的所有範例中。
如果您選擇 將符號傳送到符號頁面,您會在圖層清單上方看到一個名為「符號」的新頁面。您可以在這裡找到您的來源。
如果您在建立符號時沒有選擇將其傳送到「符號」頁面,它會以自己的畫板形式顯示在目前的頁面上。
將符號轉回圖層
要將符號轉換回一般圖層,請在圖層列表中選取符號的來源,然後選擇 圖層 > 符號 > 將符號轉換為畫板。任何與之相關的實例都將成為群組,並且編輯來源將不再更改這些實例。
以符號取代圖層
建立符號後,您可以將其插入到設計中任何現有圖層的位置。方法是按住 Control 鍵並點按圖層,選擇 取代為,然後選擇一個符號。您選擇的符號將會調整大小以符合圖層的大小。
插入符號
在 Mac 應用程式中,有三種方法可以存取和插入符號:透過元件檢視、插入視窗或插入選單。
插入視窗
按下 C 或選擇 視窗 > 插入 來開啟插入視窗。在選取「符號」標籤後,搜尋或瀏覽您要尋找的符號,然後將其預覽拖放到畫布上。
插入選單
或者,您可以透過工具列中的「插入」或使用插入選單 來插入符號
。您可以在這裡瀏覽文件或資料庫符號,或使用搜尋欄位快速找到您要尋找的內容。
元件檢視
點按工具列左上角的標籤即可切換至 元件檢視(您也可以分別使用 ⌃1 和 ⌃2 在畫布 與元件檢視
之間切換)。
預設情況下,您會看到文件中所有的符號。您可以透過點按左側邊欄中為符號建立的任何群組來篩選此檢視。您也可以使用元件檢視右上角的搜尋列快速找到您要尋找的符號。找到所需的符號後,請在檢查器中點按 插入符號 將其插入到畫布上。
編輯符號
編輯符號主要有兩種方法。您可以編輯符號來源中的內容,也可以使用覆寫編輯個別實例。
編輯符號來源
在編輯符號來源之前,您首先需要導覽到它。有幾種方法可以做到這一點
- 如果您使用符號頁面來組織符號,請前往該頁面並編輯符號畫板上的圖層。
- 如果您未使用符號頁面,則可以在畫布上尋找符號的畫板並編輯圖層。
- 在畫布上選取符號的任何實例,然後按下 ⌘⏎ 或點按檢查器 設計 標籤中的
編輯來源 — 這將會帶您前往符號來源畫板。
- 在巢狀符號中,使用檢查器「覆寫」區段中符號名稱旁的箭頭圖示
。
提示:按住 ⌘ 並點按符號內部即可立即選取巢狀符號或您用作背景的形狀。執行此操作後,您會在所選內容的左上方看到一個 返回父項 按鈕 — 點按此按鈕即可返回父符號。
您對「符號來源」所做的任何編輯都會同步到設計中的所有實例。完成更改後,請按一下「返回實例」回到實例,查看更改的同步情況。
在 Mac 應用程式中透過實例編輯符號來源
覆寫原型熱點
「檢查器」的「覆寫」面板也會顯示所有可用的「熱點」。如果您已將熱點新增至「符號來源」作為原型的一部分,您可以覆寫其目標畫板,或選擇「無」來停用它。
將符號實例從符號來源分離
若要編輯個別的符號實例而不使用覆寫,您需要將其實例從其來源分離。您可以從選單中選擇「圖層」>「符號」>「從符號分離」,或按下 ⌘⇧Y。您也可以按住 Control 鍵並點按符號實例,然後選擇「從符號分離」。
在任何實例上按一下滑鼠右鍵,即可將所有內容與「符號來源」分離。這會將任何實例及其包含的任何巢狀符號轉換為群組。您也可以按下 ⌥⇧⌘Y 或前往選單列中的「圖層」>「符號」>「將所有內容與符號分離」來將內容與符號分離。
交換符號
您可以使用「檢查器」中「符號」面板的彈出視窗來交換符號。從列表中選擇一個符號,或搜尋您要尋找的符號,然後按一下即可將其與目前選取的符號交換。
如何在 Mac 應用程式中使用元件彈出視窗交換符號 (v94 2022 年 10 月)
根據預設,交換符號會調整您所選實例的大小以符合其新的「符號來源」。若要在交換符號時保持實例大小不變,請取消勾選「元件彈出視窗」頂部的「以原始大小交換」選項。
注意:對於 Sketch 61 和更早版本,交換符號時,無論新的「符號來源」大小為何,都會保持您所選實例的大小不變。
縮放和調整符號大小
您可以像任何其他圖層或群組一樣,使用「縮放」指令來縮放和調整符號大小。從選單中選擇「圖層」>「變形」>「縮放」(或按下 ⌘K)。邊框等樣式和屬性將與符號本身成比例地增加或減少,而不會影響「來源」。
建立巢狀符號
巢狀符號可以讓您更精細地控制設計,從而簡化複雜的專案。例如,巢狀符號可以取代較大符號(如橫幅)中的設計元素(如標誌)。這樣,您對標誌所做的任何編輯都會自動反映在橫幅的「符號來源」中。
您可以透過在不同的符號來源中插入符號實例來建立巢狀符號。
要執行此操作,請前往「符號」頁面,並在符號內插入一個實例。現在,當您編輯該實例的「來源」時,它會在任何地方更新,包括您的「符號來源」內部。
您也可以在畫布上選取兩個或多個「符號來源」,然後在工具列中選擇「建立符號」,將它們變成巢狀符號。
您可以在「符號來源」中巢狀的符號數量沒有限制。但是,您不能在其自身的「來源」內使用符號實例。
如果您選取了一個巢狀符號,或符號內的圖層,您可以使用 **編輯** > **選取** > **選取包含的符號** (⇧⎋) 來選取父符號。
使用巢狀符號覆寫
為了更進一步的客製化,您可以建立巢狀符號的其他版本以用作覆寫。例如,您可以將多個圖示轉換為巢狀符號。然後,只要您想將一個圖示與另一個圖示交換,就可以從檢查器中的「覆寫」區段選取它。以下是一個範例
在 Mac 應用程式中使用覆寫來變更符號實例中不同巢狀符號的範例。
要快速存取其中一個巢狀覆寫的符號來源,請按一下檢查器中巢狀符號覆寫名稱旁邊的箭頭圖示 。
在 Mac 應用程式中編輯符號實例內巢狀符號的範例。
想要保留隱藏且具有智慧佈局屬性的巢狀符號後面的空間嗎?當您在符號實例中選取巢狀符號時,您會在檢查器中看到一個新的 **隱藏時保留空間** 選項。啟用此選項將會在您隱藏巢狀符號時保留其空間。
巢狀符號的覆寫反映了巢狀結構。檢查器會依類型將覆寫分組 — 因此您會看到所有符號的顏色、文字、圖片和樣式覆寫,以及巢狀符號和熱點。您可以透過選取整個符號實例,或選取符號內的個別巢狀符號或圖層來覆寫這些元素,以覆寫特定元素。
整理符號
建立符號群組
要在元件視圖和插入選單中將符號分組在一起,請使用以下格式為它們命名:`群組名稱/符號名稱`。例如,名為 `按鈕/正常` 和 `按鈕/按下` 的兩個符號將成為名為 `按鈕` 的群組的一部分。
**注意:** 您需要在一個群組中至少有兩個符號,它們才會出現在自己的子選單中。
在元件視圖中整理符號
您也可以透過元件視圖 來整理您的符號。要將多個樣式分組在一起,請按住 ⌘ 並選取您要分組的符號。按住 Control 鍵並點按任何符號,然後在上下文選單中選擇 **群組**。按兩下您在元件視圖左側邊欄中找到的新群組
,即可為新群組命名。
要重新命名單個符號,請按一下該符號,然後使用檢查器重新命名。要重新命名群組,請按兩下左側邊欄中的群組名稱,然後為該群組新增一個新名稱。
您也可以將符號拖曳到左側邊欄中您已有的任何群組,以將其新增到現有群組中。
元件視圖中的符號會按字母順序排列。
使用「符號」頁面
將符號來源傳送到「符號」頁面有助於保持條理性,尤其是在複雜的設計中。這也有助於減少使用符號來源或實例之間的混淆。
要手動移動符號來源,請將其拖曳到圖層列表中的「符號」頁面標題上,或按住 Control 鍵並點按它,然後選擇「傳送到「符號」頁面」。